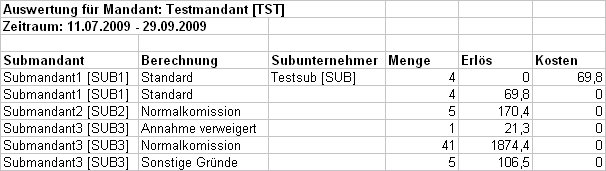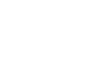Abrechnung
Anzeige
Das Modul wird über Abrechnung / Abrechnung aufgerufen. Es teilt sich in zwei Hauptfenster. Auf der linken Seite befindet sich das Fenster für die Suche und Interaktion. Das rechte Fenster stellt das Vorschau- und Meldungsfenster dar.
Im Bereich für Suche und Interaktion ist der obere Bereich für die Suche nach Belegen vorgesehen. Im mittleren Bereich befindet sich das Borderofenster, das zur Suche gehört. Der untere Bereich zeigt die erzeugten Belege an - entsprechend den Sucheinstellungen.
Der rechte Bereich dient dazu eine Rechnung oder Gutschrift im Detail anzuzeigen. Der untere rechte Bereich ist für Statusmeldungen vorgesehen.
Abrechnung erstellen
Um eine Abrechnung zu erstellen, wählen Sie zunächst den Empfängertyp dieser Abrechnung aus. Hier haben Sie die Wahl zwischen Hub, Mandant, Submandant und Subunternehmer. Nun können Sie unter Empfänger den Empfänger der Rechnung auswählen. Sie können durch Auswahl des Eintrags Alle aber auch Rechnungen für alle Empfänger des gleichen Typs erstellen.
Als nächstes muss nun noch der Zeitraum der Abrechnung angegeben werden. Tragen Sie hier in die Felder Von und Bis die Daten ein, innerhalb der die Status der Abrechnung erfolgt sein müssen.
Hinweis: Häufig werden Erledigungsstatus als Abrechnungsgrundlage verwendet. Diese entsprechen vom Datum dem Erledigungsdatum, nicht dem Erfassungsdatum.
Klicken Sie anschließend auf den Schalter ![]() Erzeugen, damit die entsprechenden Abrechnungen erstellt werden. Je nach Menge
der abzurechnenden Daten, der ausgewählten Empfänger und des von Ihnen angegebenen Zeitraums kann die Abrechnung einige
Zeit in Anspruch nehmen.
Erzeugen, damit die entsprechenden Abrechnungen erstellt werden. Je nach Menge
der abzurechnenden Daten, der ausgewählten Empfänger und des von Ihnen angegebenen Zeitraums kann die Abrechnung einige
Zeit in Anspruch nehmen.
Beim Erzeugen von Belegen wird nun für jeden Rechnungsempfänger, sofern mehrere ausgewählt, und angegebene Rechnung eine Rechnung erstellt.
Im mittleren Bereich sehen Sie bereits erledigte Aufträge, sofern Sie die Aufträge über die Auftragserfassung importiert oder erfasst haben. Sie haben dort die Möglichkeit ganze Borderos abzurechnen. Das ist insbesondere dann für Sie interessant, wenn die Borderos nur komplett abgerechnet werden sollen. Über die Option Nur vollständig abrechenbare Borderos können Sie zusätzlich Erfassungslisten ausblenden, die noch offene Aufträge enthalten.
Einen Beleg mit Borderos erstellen Sie, indem Sie ein Bordero auswählen und den
Schalter ![]() Erzeugen unter der Liste der
Borderos anklicken. Es wird nun ein Beleg erstellt. Weitere Borderos können Sie auf den Beleg übernehmen, indem Sie wie
beim ersten Mal Verfahren. Es wird kein neuer Beleg erstellt, sondern der Beleg erweitert. Möchten Sie das Bordero auf
einen zweiten Beleg übernehmen, müssen Sie zunächst den noch nicht gedruckten Beleg drucken.
Erzeugen unter der Liste der
Borderos anklicken. Es wird nun ein Beleg erstellt. Weitere Borderos können Sie auf den Beleg übernehmen, indem Sie wie
beim ersten Mal Verfahren. Es wird kein neuer Beleg erstellt, sondern der Beleg erweitert. Möchten Sie das Bordero auf
einen zweiten Beleg übernehmen, müssen Sie zunächst den noch nicht gedruckten Beleg drucken.
Sie können nun die Daten der Abrechnung ändern, indem Sie die gewünschte Abrechnung auswählen und dann auf den Schalter
![]() Ändern klicken. Hier können Sie für die erstellte
Rechnung eine Rechnungsnummer angeben bzw. ändern, die auf der Rechnung angedruckt wird und den Leistungszeitraum, der
ebenfalls auf dem Ausdruck erscheint. Die Rechnungsnummer wird automatisch vergeben, wenn Sie einen Rechnungskreis
definiert haben. Der Leistungszeitraum wird mit den Daten aus der Suche gefüllt, kann jedoch durch Sie geändert werden.
Beide Einträge sind Texteinträge. Sie sind also frei in der Formatwahl.
Ändern klicken. Hier können Sie für die erstellte
Rechnung eine Rechnungsnummer angeben bzw. ändern, die auf der Rechnung angedruckt wird und den Leistungszeitraum, der
ebenfalls auf dem Ausdruck erscheint. Die Rechnungsnummer wird automatisch vergeben, wenn Sie einen Rechnungskreis
definiert haben. Der Leistungszeitraum wird mit den Daten aus der Suche gefüllt, kann jedoch durch Sie geändert werden.
Beide Einträge sind Texteinträge. Sie sind also frei in der Formatwahl.

Über den Schalter Beleg anzeigen erhalten Sie im rechten Fenster eine Vorschau des Belegs. Dort können sie über die Navigation die einzelnen Seiten auswählen und vergrößern oder verkleinern.
Hinweis: Sie können auch jetzt noch das Rechnungslayout über die Stammdaten verändern. Die Änderungen werden übernommen, wenn Sie erneut die Anzeige aktualisieren. Das gilt auch für bereits endgültig gedruckte Rechnungen.
Über den Schalter ![]() Beleg entfernen haben Sie die
Möglichkeit vorläufige Belege zurückzunehmen. Die abgerechneten Aufträge können Sie danach zu einem neuen Beleg
zusammenfassen.
Beleg entfernen haben Sie die
Möglichkeit vorläufige Belege zurückzunehmen. Die abgerechneten Aufträge können Sie danach zu einem neuen Beleg
zusammenfassen.
Für angelegte Belege können Sie sich den Detailbereich auch als Liste im Excel™-Format ausgeben lassen. Benutzen Sie
dazu den Schalter ![]() Beleg exportieren.
Beleg exportieren.
Im Bereich Rechnungsempfänger der Stammdaten können Sie dem einzelnen Rechnungsempfänger Tourzuschläge hinterlegen.
Diese werden nur angedruckt, wenn Sie in der Rechnung die Gruppierung Touren verwenden. Über den Schalter
![]() Tourliste
können Sie an der Rechnung die einzelnen Beträge nun für die spezielle Rechnung ändern.
Tourliste
können Sie an der Rechnung die einzelnen Beträge nun für die spezielle Rechnung ändern.
Um die Abrechnungen auszudrucken, klicken Sie die gewünschten Belege an und klicken Sie nun auf den Schalter
 Drucken, um die markierten Abrechnungen zu drucken.
Wurde eine Abrechnung gedruckt, so wird unter Datum das Datum des Drucks eingetragen und die Abrechnung kann nicht
mehr geändert werden.
Drucken, um die markierten Abrechnungen zu drucken.
Wurde eine Abrechnung gedruckt, so wird unter Datum das Datum des Drucks eingetragen und die Abrechnung kann nicht
mehr geändert werden.
Suche von Belegen
Sie können bereits vorhandene Belege in dem angegebenen Zeitraum suchen. Wählen Sie Empfängertyp und Empfänger. Ihnen werden dann die Belege in dem angegebenen Zeitraum angezeigt.
Um unabhängig vom angegebenen Zeitraum alle noch nicht gedruckten Belege anzuzeigen, aktivieren Sie die Option alle nicht gedruckten Belege anzeigen.
Die Belege werden im unteren Fenster angezeigt.
Auswertung
Belege können nicht nur exportiert werden. Es kann auch eine Auswertung über die erstellten Belege erfolgen. Wählen Sie dazu den Zeitbereich der Belege, die Sie auswerten möchten und den Empfängertyp. Nun wird für alle Aufträge auf den Belegen eine Auswertung erstellt. Die Auswertung ist nach gefahrenen Touren gruppiert. Innerhalb der Touren wird zunächst nach Kostenstelle gruppiert, sofern Sie Kostenstellen eingerichtet haben. Innerhalb der Kostenstellen wird nach Warenarten gruppiert.
Je nach Empfängertyp erhalten Sie unterschiedliche Auswertungen. Wird der Empfängertyp Subunternehmer ausgewählt, wird für jeden Subunternehmer eine Auswertung erstellt. Nach Wechsel des Subunternehmers erfolgt ein Seitenumbruch.
Hinweis: Beispiel Auswertung des Subunternehmers

Wählen Sie den Empfängertyp Mandant oder Submandant, wird nicht mehr zwischen den einzelnen Mandanten unterschieden. Die Auswertung erfolgt also über alle Mandanten / Submandanten. In der Spalte Erlös steht nun der Abrechnungserlös gegenüber dem Mandanten oder Submandanten.
Hinweis: Beispiel Auswertung des Mandanten

Neuberechnung
Gelegentlich kommt es vor, dass erst bei der Abrechnung ein Fehler bei der Eingabe der Konditionen auffällt. Die Abrechnung erfolgt aber bereits mit dem Entstehen des Status, der die Abrechnung anstößt. Um die Aufträge nun korrigieren zu können müssen eine Reihe von Aktionen ausgeführt werden. Zunächst müssen die Aufträge von den Belegen entfernt werden, da nach der Neuberechnung unter Umständen der Auftrag auf einem ganz anderen Beleg zugeordnet wird. Das muss für alle Belege passieren. Redis unterstützt Sie dabei, indem es die Belege auf Nachfrage selbstständig entfernt. Es werden jedoch niemals endgültig gedruckte Belege zurückgesetzt. Hier ist die Abrechnung bereits vollzogen. Es kann für diese Aufträge keine Neuberechnung mehr durchgeführt werden.
Um eine Neuberechnung zu starten, wählen Sie zunächst den Empfängertyp und Empfänger aus. Als Empfängertyp können nur
Mandant oder Submandant gewählt werden. Es muss ein Empfänger gewählt werden. Wählen Sie nun den Zeitbereich, in für den
die Aufträge berechnet werden sollen. Das Datum bezieht sich auf den Status, bei Erledigungsstatus also den
Erledigungszeitpunkt. Klicken Sie nun auf den
Schalter ![]() Neu berechnen.
Neu berechnen.
Alternativ können Sie auch nur einzelne Erfassungslisten neu berechnen lassen. Dazu wählen Sie die Erfassungsliste aus
und klicken auf den Schalter ![]() Neu berechnen
unter der Erfassungsliste.
Neu berechnen
unter der Erfassungsliste.
Danach können Sie die eventuell entfernten Belege neu erstellen.
Hinweis: Bei größeren Mengen von Aufträgen kann es dazu führen, dass redis spürbar langsamer wird. Versuchen Sie die Menge der neu berechneten Aufträge möglichst gering zu halten, da der Prozess für große Mengen sehr rechenintensiv ist. Führen Sie die Berechnung bei großen Mengen möglichst zu Zeiten aus, in denen nur wenige Nutzer redis verwenden.
Mandantenbezogene Auswertung
Für die interne Abrechnung gibt es die Möglichkeit eine mandantenbezogene Auswertung im Excel™-Format zu exportieren.
Wählen Sie zunächst den Empfängertyp, Empfänger und Zeitraum aus für die Sie die Auswertung vornehmen wollen. Beachten Sie, dass als Empfängertyp Mandant auszuwählen ist.
Über den Schalter ![]() Excelexport der mandantenbezogenen Auswertung wird die Auswertung durchgeführt. Im rechten Fenster
sehen Sie nun eine Vorschau der Auswertung.
Excelexport der mandantenbezogenen Auswertung wird die Auswertung durchgeführt. Im rechten Fenster
sehen Sie nun eine Vorschau der Auswertung.
Die Auswertung ist nach Submandant gruppiert und enthält Informationen darüber wie oft eine Berechnungsvorschrift im angegebenen Zeitraum angewendet wurde und gibt Auskunft, über die dabei berechneten Erlöse und Kosten.
Über den Schalter ![]() Excelexport im rechten Fenster haben Sie die Möglichkeit den Export in eine Excel-Datei zu starten.
Alternativ können Sie die Auswertung im PDF-Format speichern oder direkt drucken.
Excelexport im rechten Fenster haben Sie die Möglichkeit den Export in eine Excel-Datei zu starten.
Alternativ können Sie die Auswertung im PDF-Format speichern oder direkt drucken.
Hinweis: Beispiel Auswertung des Mandanten