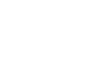Bereich Auftragseingabe
Sofern bereits Eingangslisten vorhanden sind, können Sie einen Eintrag auswählen und dann in die Auftragseingabe wechseln. Hier werden die einzelnen Aufträge, die zur Eingangsliste gehören, erfasst und können dort auch geändert werden.
Ganz oben innerhalb der Auftragserfassung finden Sie eine Leiste, die den Namen, das Datum und den Mandanten der aktuellen Erfassungsliste anzeigt.
Unterhalb dieser Leiste befindet sich der Detailbereich.
Im oberen linken Detailbereich finden Sie Angaben zum Mandanten des Auftrags, dort können Sie eine Auftragsnummer eintragen, die Auftrags- und die Warenart auswählen und welchen Service Sie bei diesem Auftrag ausführen sollen.
Der obere mittlere Bereich umfasst die Sendungsdetails. Hier können Sie den Nachnahmebetrag, das Anlieferdatum, das sog. Auslieferoffset, also die Zeitspanne, innerhalb der die Sendung ausgeliefert werden soll, sowie den Lagerplatz erfassen.
Der mittlere Bereich ist für die Absender- und Empfängeradressen reserviert. Abhängig von der Auftragsart kann sich der Empfängertyp ändern. Absender und Empfänger bleiben jedoch immer an der gleichen Stelle. Die Absender-Informationen befinden sich links und die des Empfängers mittig.
Im unteren Bereich der Maske finden Sie eine Liste für die Artikel, die zum Auftrag gehören und dort erfasst werden.
Auf der rechten Seite finden Sie oben eine Liste, in der weitere Details, die abhängig vom Mandanten / Submandanten der Sendung sind, angegeben werden können. In dem Bereich darunter können Sie eine Bemerkung zu diesem Auftrag erfassen.
Darunter gibt es eine Liste für die Abrechnung. Da ein Auftrag gebenüber mehreren Empfängern abgerechnet werden kann ( z.B. gegenüber dem Mandanten und dem Subunternehmer), können hier mehrere Abrechnungen aufgeführt werden. Außerdem können Sie einen Rechnungstext erfassen, der auf der Abrechnung für diesen Auftrag mitgedruckt wird.
Ganz unten innerhalb der Auftragserfassung finden Sie eine Symbolleiste.
Im linken Bereich der Symbolleiste finden Sie die Schalter zur Navigation innerhalb der Erfassungsliste - hiermit können Sie in den Aufträgen der Erfassungsliste blättern und es wird Ihnen angezeigt, welcher Datensatz gerade angezeigt wird und wieviele Aufträge die Liste umfasst.
Der mittlere Bereich der Symbolleiste enthält im ersten Symbolblock die Schalter für den Datenimport und -export. Mit dem ersten Symbol können Sie Auftragsdaten des Mandanten importieren (sofern für den Mandanten ein Importer hinterlegt wurde). Das nächste Symbol dient dazu, die fehlerhaft importierten Aufträge anzuzeigen. Das dritte Symbol dieses Blocks ist für den Export der Rückmeldungen zuständig.
Als nächstes Symbol folgt der Lieferscheindruck für den ausgewählten Auftrag und mit dem Symbol gleich daneben können Sie alle Lieferscheine der Erfassungsliste ausdrucken. Das Symbol danach ist der Schalter, um das Formular zurückzusetzen. Es hilft Ihnen dabei, die Erfassungsmaske zu leeren, um dann neue Daten eingeben zu können.
Das Auftragsbrowser-Symbol kennen Sie sicherlich bereits. Damit können Sie sich den aktuell angezeigten Auftrag der Erfassungsliste in den Auftragsbrowser laden.
Das nächste Symbol - ein Kalender - legt einen neuen Termineintrag für den ausgewählten Auftrag an.
Dann folgt das Symbol, um einen Auftrag zu löschen und mit dem Diskettensymbol ganz rechts können Sie den erfassten Auftrag abspeichern.
Aufträge erfassen
Um neue Aufträge Ihrer Mandanten erfassen zu können, müssen Sie zunächst eine Erfassungsliste erstellen (daher wird auch nach dem Öffnen des Moduls zuerst die Übersicht der Erfassungslisten angezeigt). Um eine neue Erfassungsliste zu erstellen, wählen Sie zuerst den Mandanten aus, für den die Liste erstellt werden soll.
Nähere Informationen zu Eingangslisten finden Sie hier: Eingangslisten
Auftragserfassung - Submandant
Zu aller erst sollten Sie hier die Auftragskopfdaten erfassen, also den Submandanten für den neuen Auftrag auswählen. Jeder Submandant kann unterschiedliche Einstellungen bezüglich Auftragsart, Warenart, Service-Arten und Auftragskenndaten haben. Im Abschnitt Submandant-Zuordnungen finden Sie weitere Informationen dazu. Daher muss zunächst der richtige Submandant gewählt werden. Sofern der Mandant der Submandant selbst ist, erübrigt sich die Angabe, da sie bereits ausgewählt ist.
In den Feldern Auftrag-Nummer und Mandanten-Auftrag-Nr finden Sie Vorgabewerte, die sich aus der Nummer der Erfassungsliste und der Position des Auftrags innerhalb der Erfassungsliste zusammensetzten. Diese Einträge können von Ihnen geändert werden.
Über die Auftragsart bestimmen Sie die Lieferrichtung und beeinflussen damit die Adresseingabefelder. Je nachdem, welche Auftragsart Sie für den Auftrag gewählt haben, finden Sie unterhalb der Auftragskopfdaten den Lieferanten (Lager) der Sendung als Absender (bei Auslieferung) oder den Kunden als Absender (bei Abholung). Daneben wird der Empfänger der Sendung, ebenfalls abhängig von der Richtung (Abholung oder Auslieferung) als Lager oder mit der Endkundenadresse angezeigt. Sollten Sie als Auftragsart den Eintrag Kunde zu Kunde gewählt haben, so wird bei Empfänger und Absender jeweils eine Endkundenanschrift eingetragen.
Die Auswahl für Auftragart,Warenart und Servicegrad sind Einstellungssache (s.o.). Wer in den Stammdaten den richtigen Standard eingestellt hat, wird nun in der Erfassung belohnt, da er nur selten die Voreinstellungen ändern muss. Bei allen Aufträgen kann ein spezieller Servicegrad - ausgewählt werden, der in der Submandanten-Zuordnung nicht verfügbar ist. Dieser Servicegrad stellt keine Angabe dar.
Im Feld Handling-Kennzeichen können Sie einen Sperrigkeitsvermerk angeben, der später in der Dispo sichtbar ist.
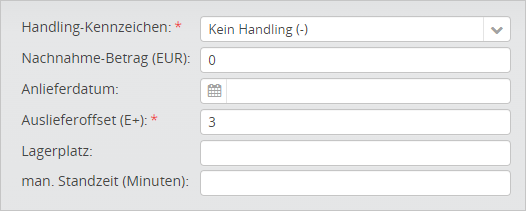
Auftragserfassung - Handling-Kennzeichen
Füllen Sie die Felder Nachnahme-Betrag und Lagerplatz aus, sofern dies notwendig ist und tragen Sie bei Anlieferdatum das Datum ein, an dem die Ware zum erfassten Auftrag bei Ihnen einging. Da dies in der Regel der Tag der Erfassung ist, wird das aktuelle Tagesdatum bereits vorgegeben.
Wie bereits oben erwähnt, ist im Feld Auslieferoffset die Anzahl an Tagen anzugeben, innerhalb derer die Ware zum Kunden ausgeliefert oder vom Kunden abgeholt werden muss. Der Offset wird später zur Berechnung der Priorität u.a. in der Tourplanung herangezogen. Die manuelle Standzeit wird nur in Zusammenhang mit der automatischen Disposition benötigt. Sie können hier einen Wert in Minuten eingeben, der zur automatisch berechneten Standzeit hinzugezogen wird.
Hinweis: Beispiel 7.1. Beispiel für manuelle Standzeit:
Auf dem Lieferschein steht 5. Stock rechts. Dafür wird der Fahrer etwas mehr Zeit benötigen die Ware in den 5. Stock zu tragen. Geben Sie ihm also 10 weitere Minuten, indem Sie im Feld manuelle Standzeit eine 10 eintragen.
Wählen Sie unter Lager den Eintrag für den Lieferanten aus, der die Ware anliefert bzw. entgegennimmt und tragen Sie beim Empfänger bzw. Absender die Adresse des Kunden ein.
Unter Umständen haben Sie noch weitere Detaildaten, die in der Liste Details eingetragen werden müssen oder können. Je nach Art dieser Detaildaten können Sie die Werte direkt erfassen oder aus einer Liste einen Vorgabewert auswählen.
Bevor Sie den Auftrag nun speichern können, müssen Sie noch mindestens einen Artikel zum Auftrag eingeben. Hierfür wird bereits eine leere Zeile angezeigt, die Sie lediglich ausfüllen müssen, indem Sie in die einzelnen Felder die Werte eintragen und mit Hilfe der Tabulator-Taste in das nächste Eingabefeld wechseln. Wenn Ihnen eine Artikelzeile nicht genügt, können Sie neben der Artikelliste auf das Plus-Symbol klicken und so eine weitere leere Artikelzeile hinzufügen.
In dem Bereich Services neben der Artikeltabelle können Sie zu dem jeweils aktiven Artikel einen oder mehrere Services erfassen.
Auftragserfassung - Artikelservices
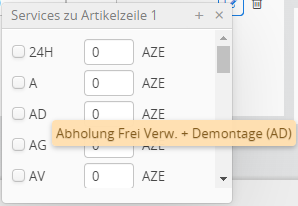
Haken Sie dazu einfach den gewünschten Service an. Über das Eingabefeld AZE (Arbeitszeiteinheit) können Sie die Dauer des Service angeben bzw. verändern. Ein Wert von 1 entspricht hier einer Dauer von 10 Minuten. Sobald ein Artikelservice ausgewählt wurde, wird die auftragsbezogene Eingabemöglichkeit des Servicegrades deaktiviert (Auswahlliste unter der Warenart). Die zu einem Artikel angezeigten Services sind abhängig vom Submandenten und der eingestellten Warenart ( siehe Submandant-Zuordnungen).
Sollten Sie versehentlich zu viele Artikel erfasst haben, wählen Sie die zu löschenden Artikelzeilen einzeln aus und klicken dann auf das Minus-Symbol, um die Zeile zu löschen.
Solange Sie den erfassten Auftrag noch nicht gespeichert haben, besteht die Möglichkeit einen Termin für diese Sendung zu erfassen. Dies ist beispielsweise dann nötig, wenn der Liefertermin von vornherein bekannt ist. Einen Termin können Sie im Auftragbrowser auch nach der Speicherung des Auftrags vergeben. Er wird jedoch nicht als Mandantentermin gekennzeichnet sein.
Um die von Ihnen erfassten Auftragsdaten im System zu speichern, klicken Sie auf das Symbol Speichern unten in der Symbolleiste. Alternativ können Sie auch die Tastenkombination ALT+S verwenden. Sofern die Daten korrekt gespeichert werden konnten, erhalten Sie eine entsprechende Meldung dazu, die Sie bestätigen müssen. Anschließend wird die Auftragseingabe geleert, so dass Sie einen neuen Auftrag erfassen können.
Möchten Sie sich den gerade erfassten Auftrag noch einmal ansehen, so können Sie mit Hilfe der Navigationsschalter links unten auf den Auftrag zurückblättern. Sie sehen dann, dass einige Symbole der Symbolleiste deaktiviert sind (während der Erfassung waren sie aktiv) und einige - vorher inaktive Symbole - sind nun aktiv.
Bei gespeicherten Aufträgen können Sie für den ausgewählten Auftrag einen Lieferschein erzeugen und anschließend ausdrucken.
Weiterhin haben Sie die Möglichkeit, sich einen gespeicherten Auftrag im Auftragsbrowser anzeigen zu lassen (hier können Sie dann die Daten des Auftrags bearbeiten, falls nötig).
Aufträge aus einer Schnittstelle importieren
Haben Sie für einen Mandanten bzw. einen Submandanten unter den Stammdaten eine Import-Schnittstelle festgelegt, so können Sie die Auftragsdaten dieses Mandanten über die Auftragserfassung auch importieren und müssen diese nicht manuell erfassen. Es bleibt ihnen jedoch frei weiterhin Aufträge zusätzlich manuell zu erfassen.
Um Aufträge importieren zu können, muss zunächst eine neue Erfassungsliste erzeugt werden.
Nachdem die neue Liste erzeugt wurde und die Auftragseingabe geöffnet ist, klicken Sie auf das Symbol Auftrag-Import starten, oder Sie benutzen die Tastenkombination ALT+I. Daraufhin öffnet sich ein neues Dialogfenster, in dem Ihnen noch einmal der Name der Erfassungsliste, die Bezeichnung des Importers, der für den ausgewählten (Sub-)Mandanten in den Stammdaten hinterlegt wurde, sowie die Import-Parameter, wie der Pfad zur Importdatei, angezeigt werden. Legen Sie dort die Importdatei ab.
Hinweis: Die Pfadangabe bezieht sich auf den Pfad innerhalb der Importfreigabe. Das Verzeichnis liegt üblicherweise auf dem redis-Server, nicht auf Ihrem Computer. Innerhalb der Serverfreigabe sollten Sie das vom Importer angegebene Verzeichnis finden, in das Sie die Datei ablegen.
Klicken Sie in diesem Fenster auf den Schalter Starten, um mit dem Datenimport zu beginnen.
Während die Auftragsdaten importiert werden, sehen Sie den aktuellen Abarbeitungsstand in einer Fortschrittsanzeige unterhalb der Importparameter. Nach Abschluss des Imports erhalten Sie eine entsprechende Meldung darüber und das Import-Fenster wird automatisch geschlossen.
Falls nicht alle Aufträge, die von Ihrem Mandanten übermittelt wurden, in redis importiert werden konnten, sollten Sie sich die Liste der Import-Fehler ansehen. Diese erreichen Sie entweder über das entsprechende Symbol oder unter Verwendung der Tastenkombination ALT+R.
Sollte der Import mit der Meldung Fehler beim Einlesen/Parsen der RedisXML abbrechen, wenden Sie sich bitte an den Support. Dieser kann ggf. eine detaillierte Fehlermeldung dem Logfile entnehmen.