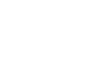Auftragssuche
Wildcards
In den Suchen dürfen sogenannte Wildcards oder Platzhalter verwendet werden. Dabei wird ein Zeichen angegeben, das für andere Zeichen steht. In redis wird das Fragezeichen ? und das Multiplikationszeichen * unterstützt. Das Fragezeichen steht für ein Zeichen, das Multiplikationszeichen steht für beliebig viele Zeichen.
Tipp: Maier und Meier wird bei Eingabe von M?ier gefunden. Wenn auch die y- Variante gefunden werden soll, dann nach M??er suchen. Bei M*er würden Namen wie Möller, Mayer, Meier, Mittermeier gefunden, da beliebig viele Zeichen zwischen M und er liegen dürfen. Das Multiplikationszeichen kann gut am Anfang oder Ende des Suchbegriffs verwendet werden. Wenn Sie nicht genau wissen wie der Name des Kunden VASSILOPOULOU geschrieben wird, können Sie auch nach Vassil* suchen.
Volltextsuche
Im Hauptmenü können Sie über Suche die Volltextsuche des Redis öffnen, die es ermöglicht, Aufträge mit Stichworten zu finden.
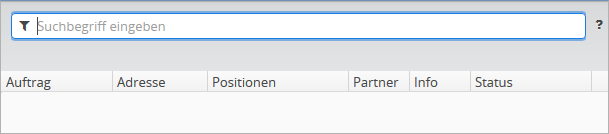
Beispiel: Eine Suche mit den Worten "Ive Reinhold" findet alle Aufträge in denen Ive oder Reinhold vorkommen. Das funktioniert ähnlich mit Adressdaten. Eine Suche mit "+Max +14471" findet alle Aufträge die Max betreffen und bei denen 14471 als Text (z.B. die Postleitzahl) vorkommen.
Ein Infotext über dem Eingabefeld zeigt eine kurze Beschreibung von Steuerzeichen für die Suche. Das sind Wildcards und Operatoren, die Daten einschließen oder ausschließen können.
Die gefundenen Ergebnisse werden analog zur Suche im Auftragbrowser dargestellt und können mit einem Doppelklick in den Details angezeigt werden.
Die Ergebnisliste kann durch erneutes Drücken der Eingabetaste im Suchfeld aktualisiert werden.
Sie können die Ergenisse auch Filtern, indem Sie auf  klicken. Dadurch öffnet sich folgende Filtermaske:
klicken. Dadurch öffnet sich folgende Filtermaske:
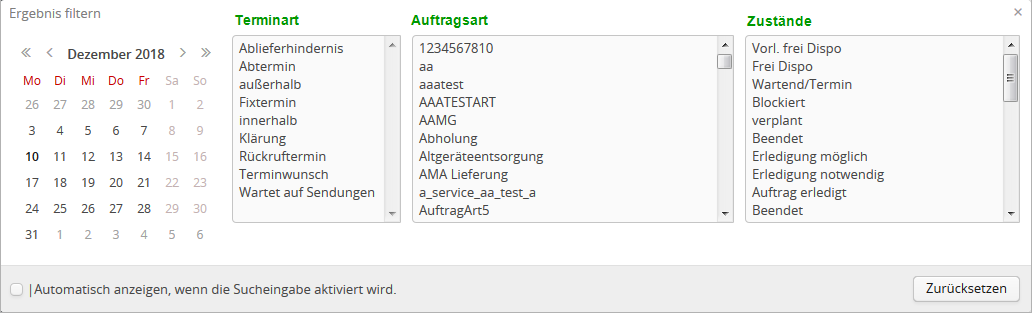
Das Icon wird Orange, wenn mindestens ein Filter ausgewählt wurde. Wenn Sie ein Filterkriterium wieder abwählen möchten, halten Sie bitte die STRG-Taste gedruckt und klicken sie auf das Filterkriterium. Mit dem Button Zurücksetzen werden alle Filter entfernt.
Suche nach Auftragsdaten
Zusätzlich zur Volltextsuche haben Sie die Möglichkeiten die Detailsuche zu verwenden. Klicken Sie hierfür im Hauptmenü auf Auftragsbrowser und anschließend auf den Reiter Suchen. Die Detailsuche gliedert sich in drei Bereiche:
- links oben: Eingabefelder
- rechts oben: Suchoptionen
- unten: Ergebnisliste (bei erfolgreicher Suche)
Eingabefelder der Detailsuche

Nachdem Sie die Schnellsuche geöffnet haben, können Sie die folgenden Kriterien für die Suche der Aufträge angeben:
| Suchfeld | Bedeutung |
|---|---|
| Auftrags-Nr. | Sie können hier eine der Auftragsnummern (Mandantenauftragsnummer, Submandantenauftragsnummer, Submandantenauftrag-ID oder redis-Nummer) angeben. Eventuelle Vornullen der Nummer müssen ebenfalls eingegeben werden. |
| Bestell-Nr. | In diesem Feld können Sie die gesuchte Bestellnummer eingeben. Eventuelle Vornullen der Nummer müssen ebenfalls eingegeben werden. |
| Kundennummer | Die Kundennummer oder Mitbestellerkundennummer kann hier eingegeben werden. Eventuelle Vornullen der Nummer müssen ebenfalls eingegeben werden . |
| Submandant | In diesem Feld können Sie den gewünschten Submandanten eingeben. |
| Auftragsart | Hier können Sie verschiedene Auftragsarten eingeben, welche in der Suche berücksichtigt werden sollen. Ihre Auswahl wird unter dem Eingabefeld angezeigt und kann bei Bedarf auch wieder von Ihnen entfernt werden. |
| Zustand | In diesem Feld können die gesuchten Zustände eingegeben werden.Ihre Auswahl wird unter dem Eingabefeld angezeigt und kann bei Bedarf auch wieder von Ihnen entfernt werden. |
| Kundenname | Der Name des Kunden wird gesucht. Groß- und Kleinschreibung wird nicht unterschieden. Die Reihenfolge mehrerer Namensteile wird nicht beachtet. Teilnamen werden durch Leerzeichen voneinander getrennt. Es dürfen die Wildcards ? und * verwendet werden. Tipp: Die Eingaben Max Mustermann, mustermann max, MUSTERMANN werden alle Max Mustermann finden. |
| PLZ | Die Postleitzahl der Lieferadresse oder die Postleitzahl der Kundenadresse. Die Suche nach Postleitzahl kann mit Kundenname und Straße erweitert werden. Es dürfen die Wildcards ? und * verwendet werden. |
| Straße | Der Straßenname kann gesucht werden. Es dürfen die Wildcards ? und * verwendet werden. Namensteile werden nicht erkannt. Tipp: Heidestrasse 1 wird mit der Suche nach Heidestrasse nicht gefunden, wohl aber mit Heidestrasse*. Siehe dazu auch den Absatz über Wildcards. |
Einstellungen der Detailsuche
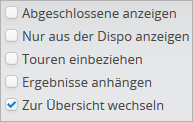
In der Detailsuche haben Sie, rechts oben die Möglichkeit die Suche nach Auftragsdaten zu beschränken bzw. zu erweitern.
| Einstellung | Bedeutung |
|---|---|
| Abgeschlossene anzeigen | Um auch beendete Aufträge anzuzeigen, muss dieses Option aktiviert sein. Abgeschlossene Aufträge sind zum Beispiel erledigte Lieferungen oder bereits an den Hersteller / das HUB zurückgeführte Retouren. |
| Nur aus der Dispo anzeigen | Bei aktivierter Option werden nur disponierbare und bereits auf Tour disponierte Aufträge angezeigt. Diese Option ist für den Kundensupport hilfreich, da es alle bereits beendeten Aufträge und Aufträge ohne Wareneingang und Anlieferavis ausblendet. Hinweis: Diese Option kann nicht mit der Option Abgeschlossene anzeigen zusammen verwendet werden, da in der Disposition keine beendeten Aufträge sind. |
| Touren einbeziehen | Zeigt Touren zum angegebenen Datum. (Deaktiviert die Status-Werte für die Suche) |
| Ergebnisse anhängen | Bei aktivierter Option werden die bisherigen Ergebnisse nicht verworfen, sondern die neuen Ergebnisse hinter die vorhandenen Ergebnisse angehangen. Tipp: So können Sie zum Beispiel zunächst nach den Aufträgen für die Postleitzahl 12345 suchen und anschließend die Daten für den Ort irgendwo anhängen und sich dann die Ergebnisse beider Suchvorgänge betrachten. |
| Zur Übersicht wechseln | Es wird sofort in den Auftragsbrowser gesprungen, sofern Aufträge gefunden wurden. Im Auftragsbrowser kann innerhalb der gefundenen Aufträge über die Navigationsleiste gesprungen werden. Somit müssen Sie die Daten nicht mehr über einen Doppelklick in den Auftragsbrowser übernehmen und können sich die Details sofort ansehen. |
Ergebnisliste
Nach Eingabe der Suchkriterien und einem Klick auf Suchen wird nach den gewünschten Daten gesucht. Hierbei wird am oberen Bildschirmrand ein Fortschrittsbalken angezeigt, solange die Daten gesucht werden. Konnten keine Daten gefunden werden, so erhalten Sie eine entsprechende Meldung.
Sobald Daten gefunden wurden, werden diese in der Tabelle unterhalb der Suchfelder angezeigt. Es werden zu oberst die jüngsten Aufträge und zum Schluss die ältesten Aufträge angezeigt.
Folgende Felder werden angezeigt:
| Spalte | Bedeutung |
|---|---|
| Auftrag | Es werden untereinander angezeigt: Mandant-Nr., Auftrag-Nr., redis-Nr. |
| Adresse | Je nach Auftragsart wird hier entweder der Lieferkunde oder der Abholkunde angezeigt. Es wird immer die Lieferadresse bestehend aus Kundenname, Straße und Hausnummer sowie PLZ und Ort |
| Partner | Es werden die Kürzel von Mandant, Submandant und Lager angezeigt. Lager wird bei C2C-Aufträgen nicht angezeigt. Falls der Auftrag einer Marke zugeordnet ist, wird diese neben dem Submandanten angezeigt. |
| Positionen | Es werden die Bezeichnungen der einzelnen Artikel aufgelistet. |
| Info | Auftragsdatm, Kürzel der Aufrags- und Warenart |
| Status | Der Dispo-Status soll den aktuellen Auftragsstand für die Kundenbetreuung widerspiegeln. |
Es werden folgende Zustände angezeigt:
| Zustand | Bedeutung |
|---|---|
| ohne Wareneingang | bei Lieferungen ohne WE, bei Abholaufträgen das VP-Datum/Auftragdatum. |
| Wareneingang | Wareneingang und das Anlieferdatum |
| Auftrag mit Wareneingang und Termin | Termin und Terminart sowie das Datum des Termin. |
| Auftrag ist eingeteilt | Tour sowie der Tourname, das Tourdatum, die Position und der Zustellzeitbereich. |
| Auftrag ist erledigt | Beendet |
Anzeige der Details eines Auftrags
Um sich die Details der gefundenen Aufträge anzeigen zu lassen, klicken Sie doppelt in die Liste der Suchergebnisse. Daraufhin werden alle gefundenen Auftragsdaten in den Auftragsbrowser geladen, wobei der Eintrag, den Sie doppelt angeklickt haben, auch gleich angezeigt wird.
Aufträge in einem Wartekorb zusammenfassen
Eine Auswahl der Suchergebnisse kann zu einem neuen Wartekorb zusammengefasst werden. Dazu müssen mindestens zwei Aufträge durch Klick in die erste Spalte ausgewählt werden. Durch das entsprechende Symbol in der Navigationsleiste öffnet sich ein Dialog mit den zur Auswahl stehenden Zieladressen des neuen Wartekorbs. Durch betätigen des Symbols vor der jeweiligen Adresse werden die Aufträge in einem neuen Wartekorb mit dieser Zieladresse zusammengefasst.