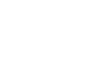Kundentourplanung
Im Modul “Kundentourplanung” können Kundentouren erstellt und geplant werden. Um dieses Modul verwenden zu können benötigen Sie das Recht TOURPLANUNG.
Nach Öffnen des Moduls erhalten Sie folgende Ansicht:
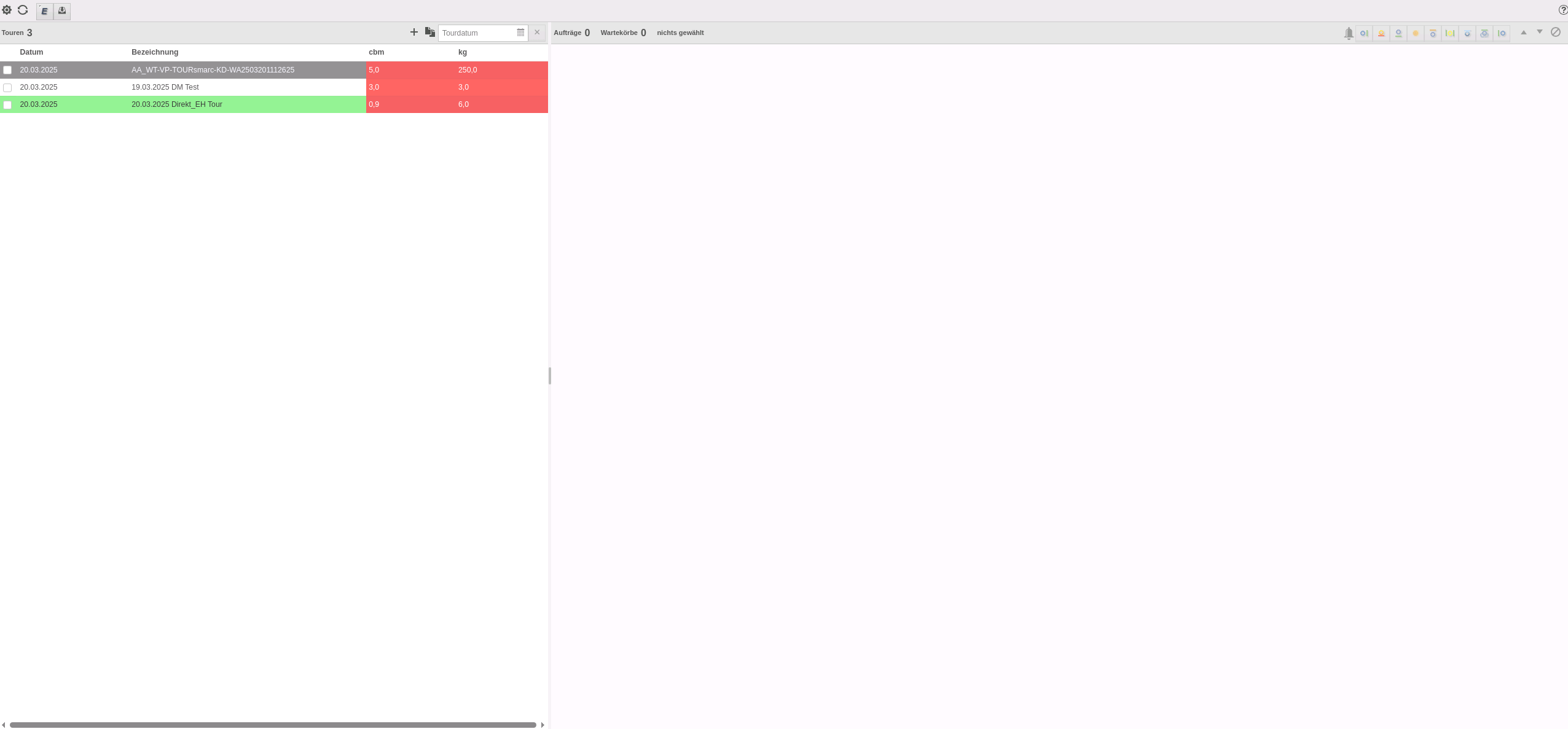
Diese Maske ist in 2 Bereiche unterteilt. Auf der linken Seite finden Sie die Tourliste, in der alle noch offenen Touren angezeigt werden. Auf der rechten Seite sind die Tourdetails, wo neben den Detaildaten der Tour, wie Fahrer oder Beifahrer auch die Aufträge, die auf die Tour disponiert wurden, angezeigt werden.
Um die disponierbaren Aufträge anzuzeigen klicken Sie in der Navigationszeile (unten) auf das Symbol:
![]()
Die Ansicht ändert sich wie folgt:
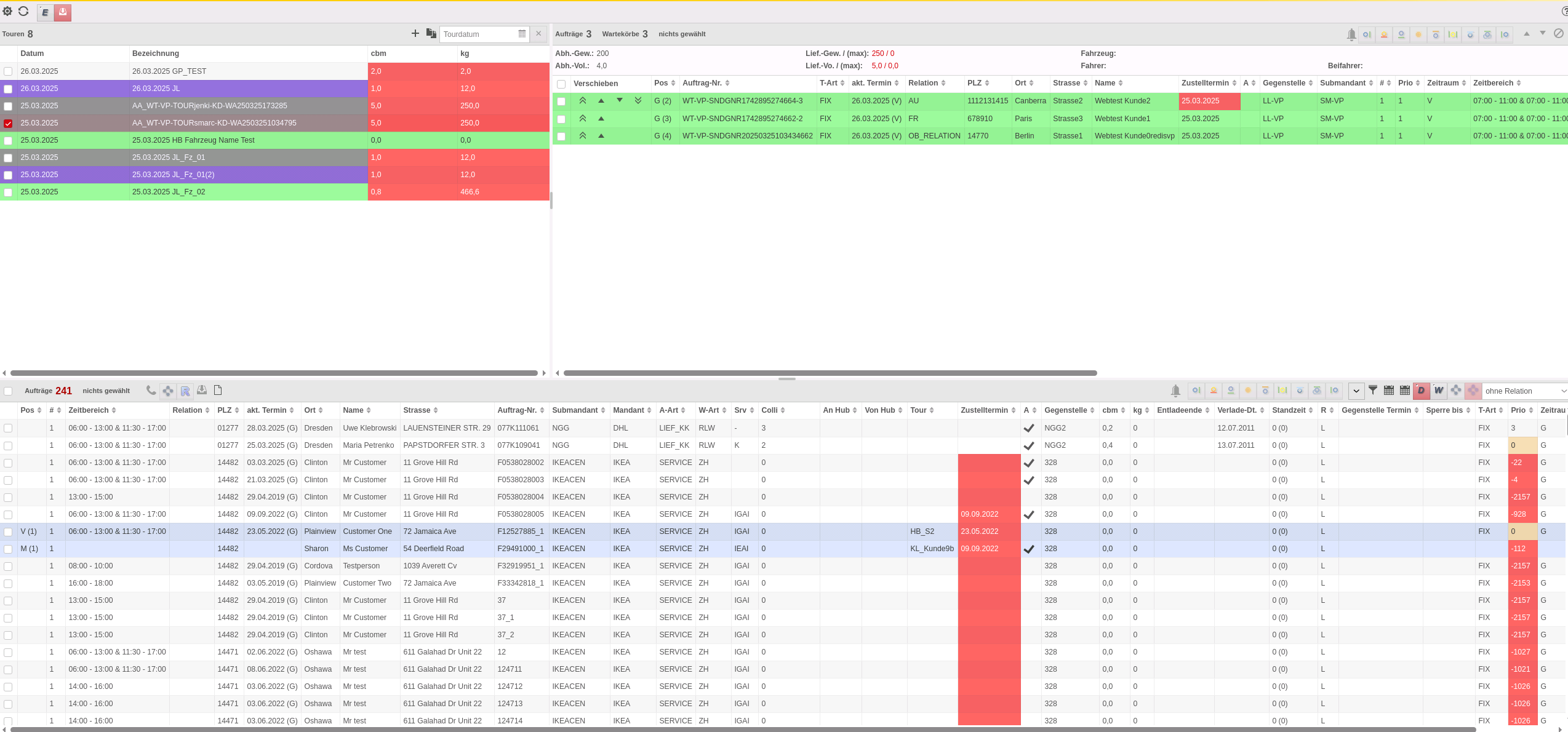
Diese Einstellung wird an ihrem Benutzer-Login gespeichert, d.h. nach dem nächsten Login wird der Dispopool automatisch eingeblendet, wenn er beim letzten Louout eingeblendet war.
Und im unteren Bereich finden Sie jetzt alle disponierbaren Aufträge, die auf eine Tour geplant werden können.
Jeder der drei Bereiche besitzt ein eigenes Kontextmenü, das Sie über die rechte Maustaste erreichen. Innerhalb des Kontextmenüs können Sie die verfügbaren Funktionen sehen, die Sie benutzen können. In den Auftraglisten müssen Sie zuvor einen oder mehrere Aufträge auswählen, an denen Sie die Funktion anwenden.
Oberhalb der Tourliste und der Tourdetails befinden sich eine Reihe von Symbolen. Die Funktionen werden in diesem Kapitel im Einzelnen erklärt.
Zusätzlich weder für einige Funktionen Tastaturkürzel angeboten. Diese werden im Tooltip auf den Buttons und im Kontextmenü angezeigt werden.
Touren
Die Liste der Touren enthält alle Touren, die nicht in der Vergangenheit liegen.
Im Folgenden werden die möglichen Farbhintergründe und deren Bedeutungen aufgezählt:
 Tour nicht aktiv (grau)
Tour nicht aktiv (grau)
Die Tour ist entweder abgemeldet oder der WA ist abgeschlossen. Deshalb kann die Tour nicht bearbeitet werden. Es können lediglich die Wartekörbe entfernt werden.
 Tour ausgewählt (blau)
Tour ausgewählt (blau)
Die Tour ist ausgewählt, d.h. hierzu werden rechts die Informationen und Aufträge angezeigt.
 Tour aktiv (lila)
Tour aktiv (lila)
Die Tour ist angemeldet.
 Freigegeben zur Anmeldung (grün)
Freigegeben zur Anmeldung (grün)
Die Tour ist zur Anmeldung freigegeben.
 Freigegeben zur Dispotour (orange)
Freigegeben zur Dispotour (orange)
Die Tour ist für Dispotouren freigegeben.
Hinweis: Wenn eine der Restriktionen für die Tourplanung - beispielsweise das Maximalgewicht - überschritten wurde, wird die Zahl rot hinterlegt.
Funktionen
In der Kopfzeile der Tourenliste gibt es folgenden Funktionen:
- Anzeige der Menge von Touren
- Tour anlegen
 (Alt + C)
(Alt + C) - Tour kopieren
 (Alt + K)
(Alt + K) - Filter für das Tourdatum
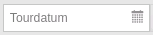
Wird in dem Feld für das Tourdatum ein Datum eingetragen, werden nur die Touren des gewählten Datums angezeigt. Eine Bearbeitung der angezeigten Touren ist nicht möglich. Um die Standard-Ansicht zu erhalten (Touren ab heute) muss lediglich der Wert in dem Feld entfernt werden.
Für eine Tour stehen folgende Funktionen zur Verfügung:
- Anzeige aller Aufträge der Tour im Auftragbrowser

- Tour bearbeiten
 (Alt + E)
(Alt + E) - Tour löschen
 (Alt + R)
(Alt + R) - Tour zur Anmeldung freigeben
 (Alt + H)
(Alt + H)
Hinweis: Wenn Sie mit Hilfe der Tastaturkürzel für Löschen und zur Anmeldung freigeben arbeiten, wird die Aktion für alle ausgewählten Touren ausgeführt.
Klicken Sie in der Tourenliste mit der rechten Maustaste wird das Kontextmenü für die Touren geöffnet.
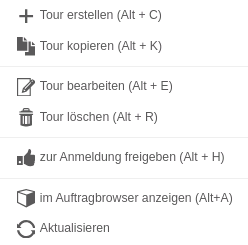
Dort stehen die selben Funktionen zur Verfügung wie in der Oberfläche selbst auch.
Hinweis: Wenn Sie im Kontextmenü die Aktion für Löschen und zur Anmeldung freigeben anklicken, wird die Aktion für alle ausgewählten Touren ausgeführt.
Tour anlegen
Bevor Sie die Tourplanung beginnen können, benötigen Sie zunächst mindestens eine Tour, auf welche die Aufträge geplant werden können.
Nähere Informationen finden Sie im Bereich Tour anlegen bzw. Tour kopieren.
Tour bearbeiten
Sie können eine Tour, die in der Tourliste ausgewählt ist auch nachträglich bearbeiten, indem Sie neben der Tour auf das
Symbol bearbeiten ![]() klicken oder über die
Tastenkombination ALT+E den Toureditor öffnen. Sie können nun die in der Touranlage beschriebenen Parameter ändern.
Lediglich das Tourdatum kann nicht mehr verändert werden. Möchten Sie die Tour auf ein anderes Datum verschieben, müssen
Sie eine neue Tour anlegen und die Aufträge von der alten Tour auf die neue Tour verschieben.
klicken oder über die
Tastenkombination ALT+E den Toureditor öffnen. Sie können nun die in der Touranlage beschriebenen Parameter ändern.
Lediglich das Tourdatum kann nicht mehr verändert werden. Möchten Sie die Tour auf ein anderes Datum verschieben, müssen
Sie eine neue Tour anlegen und die Aufträge von der alten Tour auf die neue Tour verschieben.
Tour löschen
Stellen Sie fest, dass Sie eine Tour nicht benötigen, können Sie diese auch löschen. Klicken Sie dazu neben der Tour auf
das Symbol löschen ![]() oder verwenden Sie die Tastenkombination ALT+R. Die Tour wird dann ohne Nachfrage aus der Tourliste entfernt.
oder verwenden Sie die Tastenkombination ALT+R. Die Tour wird dann ohne Nachfrage aus der Tourliste entfernt.
Sofern sich Aufträge auf der zu löschenden Tour befinden, müssen Sie diese zuerst von der Tour entfernen. Sie können auch die Aufträge von der Tour entfernen, indem Sie diese einfach in den Auftragpool ziehen.
Aufträge einer Tour
Durch Klicken auf eine Tour wird diese ausgewählt. Auf der rechten Seite werden nun die Details der Tour und die verplanten Aufträge angezeigt.

In der Kopfzeile der Tourdetails werden die Anzahl der Wartekörbe und Aufträge auf der Tour angezeigt.
Funktionen
Neben der Menge der Aufträge bzw. Wartekörben befinden sich die Funktionen zum Ändern der Position oder Entfernen der Wartekörbe von der Tour.
- Position: Erster auf der Tour

- Position: Morgens

- Position: Vormittag

- Position: Mittag

- Position: Nachmittag

- Position: Feierabend

- Position: Spät

- Position: Ganztag

- Position: Letzter auf der Tour

- Wartekorb von der Tour entfernen

Für einen Auftrag einer Tour stehen folgende Funktionen zur Verfügung:
- Anzeige im Auftragbrowser

- Anzeige im Avismodul

Hinweis: Die Funktion zum Anzeigen des Wartekorbes im Avis-Modul ist deaktiviert, wenn der Wartekorb bereits avisiert wurde.
Auftragspool
Der Auftragspool enthält eine Menge von Aufträgen, die über verschiedene Filter bestimmt werden können. Dazu mehr im
Abschnitt Filterung der angezeigten Aufträge. Die Spalten des Auftragspools können über das Burger-Menü ![]() rechts oben aus- und eingeblendet werden. Per Drag'n'Drop können die eingeblendeten Spalten verschoben werden. Die spaltenreihenfolge und -sichtbarkeit wird am Benutzer gespeichert und wird nach erneutem Login wieder geladen.
rechts oben aus- und eingeblendet werden. Per Drag'n'Drop können die eingeblendeten Spalten verschoben werden. Die spaltenreihenfolge und -sichtbarkeit wird am Benutzer gespeichert und wird nach erneutem Login wieder geladen.
Alle Spalten können durch Klick auf den Tabellenkopf sortiert werden. Wenn gleichzeitig die SHIFT-Taste gedrückt wird, können mehrere Sortierungen kombiniert werden. Es erscheint dann eine Zahl neben dem Pfeil, der die Reihenfolge der Spaltensortierung anzeigt.
In den Listen können folgende Spalten angezeigt werden:
- # (nur Auftragpool)
Anzahl der Aufträge im Wartekorb. Bei mehr als einer Sendung im WK wird das Feld beige hinterlegt.
- Pos (nur Aufträge der ausgewählten Tour)
Kürzel für Zustellung. In welchem Zeitraum soll der Auftrag ausgeliefert werden? Hier kann stehen:
-
1 - erster Auftrag
-
V - Vormittag
-
N - Nachmittag
-
G - ganztags
-
F - Feierabend
-
9 - letzter Auftrag
-
? - spezieller Eintrag, die Zustellzeiten sind extra hinterlegt.
-
T-Art
Kürzel für Terminart. Um was für einen Termin handelt es sich? Hier kann stehen:
- ABH - Ablieferhindernis, d.h. auf Weisung des Mandanten warten.
- ABT - Abtermin.
- FIX - Fixtermin.
- INN - Terminbereich (innerhalb).
- KLÄ - Klärungstermin
- RRT - Rückruftermin.
- TW - Terminwunsch (kann durch Bemerkung ergänzt werden.)
- WWS - Wartet auf weitere Sendungen.
Wenn am Auftrag das Kennzeichen für einen festen Ausliefertag (Wunschtag z.B. Samstagszustellung) hinterlegt ist, wird dieses Feld gelb hervorgehoben. Wenn am Auftrag das Kennzeichen für einen 24H bzw. 48H Eil-Service hinterlegt ist, wird dieses Feld ebenfalls gelb hervorgehoben.
- akt. Termin
Aktueller Termin. Das Termindatum und in Klammern dahinter das Kürzel für den Zeitslot. Der Tooltip enthält weitere Informationen zum Termin. Termine vom Typ Mandantentermin werden hell-gelb hinterlegt.
- Relation
Die Relation in der sich die Postleitzahl der Lieferadresse befindet.
- PLZ
Die Postleitzahl der Lieferadresse.
- Ort
Der Ortsname der Lieferadresse.
- Straße
Die Straße der Lieferadresse.
- Name
Der Name des Kunden.
- Tour
Der Tourname, sofern sich der Auftrag aktuell auf einer Tour befindet.
- Zustelltermin
Der Liefertermin bzw. Liefertag.
Das Feld ist rot hinterlegt, wenn es sich um eine Lieferung handelt und das Anlieferdatum noch nicht gesetzt ist.
Das Feld ist gelb hinterlegt, wenn es sich um eine Lieferung handelt, das Anlieferdatum bereits vorhanden ist, aber sich die Ware nicht vollständig am Lager befindet. (z.B. bei KNA/NAG-erledigten Sendungen ohne (vollständigen) Wareneingang auf der Kundenrücklauftour).
- A
Wenn der Auftrag bereits avisiert ist, steht hier ein A.
- Lager
Das Kürzel des Lieferanten. Nur bei C2B und B2C-Auftragsarten.
- Man
Das Kürzel des Submandanten.
- HKz
Handlingskennzeichen. Kann optional bei der Anlieferung und im Auftragbrowser vergeben werden.
- A-Art
Auftragsart. Hier wird das Auftragsartkürzel angezeigt.
- W-Art
Warenart. Das Kürzel der Warenart wird angezeigt.
- Srv
Service. Der Istservicegrad (Kürzel) wird angezeigt.
- kg
Das Bruttogewicht in kg.
- cbm
Das Istvolumen in m³
- Colli
Anzahl der Colli dieses Auftrags.
- Erlös
Der Stützpunkterlös.
Hinweis: Für die Anzeige wird das Recht Erlösdaten anzeigen benötigt.
- An.Hub
Das Anlieferhub. Über welches Hub wird die Ware angeliefert. Im Falle von Lieferungen, das Hub, über das die Lieferung erfolgt. Bei Abholern steht hier üblicherweise nichts, nur wenn der Kunde über einen weiteren Partner angefahren wird.
- Re.Hub
Das Retourenhub, also an welches Hub die Ware ggf. retourniert wird.
- Prio
Die Anzahl der Werktage bis die Auslieferung abgeschlossen sein muss. Das Startdatum ist je nach Lieferrichtung (Lieferung oder Abholung) entweder das Anlieferdatum oder das Importdatum. Hat der Auftrag einen Termin, wird das Datum des Termins verwendet. Das Bisdatum ist entweder der aktuelle Tag oder das Tourdatum des Auftrags, sofern er sich bereits auf einer Tour befindet. Das heißt, wenn der Auftrag auf einer Tour ist, zeigt die Priorität an, wieviele Tage später die Tour fahren könnte, nicht wieviele Tage ab heute noch Zeit sind. Davon wird der Offset abgezogen. Ist das Ergebnis 1 oder 0 wird der Hintergrund beige. Ab einer Prio kleiner 0 wird der Hintergrund rot. Für wartende Sendungen wird keine Priorität berechnet.
Hier die vollständige Berechnung:
Die Formel: offset + (start - ref) = prio
Wenn der Auftrag sich auf einer Tour befindet: Offset = Auslieferoffset (E+x) ref = Tourdatum (Zustelldatum)
Befindet sich der Auftrag nicht auf einer Tour : Offset = Auslieferoffset (E+x) ref = Aktuelles Datum
Wenn der Auftrag einen Termin hat und der Termin hat ein VonDatum dann berechnet sich: start = Termin-VonDatum und offset = 0.
Hat der Auftrag die Richtung = ?L? dann ist start = Anlieferdatum, sonst start = Importdatum. Wenn start oder ref nicht bestimmt werden können ist die Prio = 0.
- Sperre bis
Hat ein Auftrag eine Disposperre wird hier angezeigt bis wann gesperrt ist. Sind mehrere Aufträge im Wartekorb, wird die am weitesten in der Zukunft liegende Sperre angezeigt.
Im Folgenden werden die möglichen Farbhintergründe und Bedeutungen der Listen aufgezählt:
 Auftrag kann disponiert werden (weiß)
Auftrag kann disponiert werden (weiß)
Der Auftrag wurde noch nicht disponiert, kann aber disponiert werden.
 Auftrag wird in Smartour geplant (pink)
Auftrag wird in Smartour geplant (pink)
Der Auftrag wird mittels Smartour geplant und kann nicht manuell in der Kundentourplanung disponiert werden. Diese
Aufträge können über den Schalter Smartouraufträge ausblenden/anzeigen
![]() ausgeblendet werden. Über den Schalter Nur
Smartouraufträge anzeigen
ausgeblendet werden. Über den Schalter Nur
Smartouraufträge anzeigen ![]() können
alle anderen Aufträge ausgeblendet werden.
können
alle anderen Aufträge ausgeblendet werden.
 Auftrag wurde auf eine Tour disponiert (
hellblau)
Auftrag wurde auf eine Tour disponiert (
hellblau)
Der Auftrag wurde bereits auf eine Tour geplant. Es handelt sich nicht um die aktuell ausgewählte Tour. Diese Aufträge
können in der Liste Auftragpool über den Schalter disponierte Aufträge ausblenden/anzeigen
![]() ausgeblendet werden.
ausgeblendet werden.
 Auftrag befindet sich auf der akt. ausgewählten Tour (
grün)
Auftrag befindet sich auf der akt. ausgewählten Tour (
grün)
Der Auftrag wurde bereits auf eine Tour geplant. Es handelt sich um die aktuell ausgewählte Tour. Diese Aufträge können
in der Liste Auftragpool über den Schalter disponierte Aufträge ausblenden/anzeigen
![]() ausgeblendet werden.
ausgeblendet werden.
 Auftrag wartet (grau)
Auftrag wartet (grau)
Der Auftrag befindet sich in einem Wartekorb, in dem mindestens ein Auftrag für die Lieferung noch nicht bereit ist. Der
Auftrag ist nicht disponierbar. Diese Aufträge können über den Schalter wartende Aufträge ausblenden/anzeigen
![]() ausgeblendet werden.
ausgeblendet werden.
 Auftrag blockiert (Hell rot)
Auftrag blockiert (Hell rot)
Der Auftrag befindet sich in einem Wartekorb, in dem mindestens ein Auftrag für die Lieferung noch nicht bereit ist. Der
Auftrag ist nicht disponierbar. Diese Aufträge können über den Schalter wartende Aufträge ausblenden/anzeigen
![]() ausgeblendet werden.
ausgeblendet werden.
- Entladeende
Zeitpunkt, wann die Anliefertour des Auftrags entladen sein wird. Mehr dazu ist in den Einstellungen beschrieben.
Sortierung
Mit Klick auf einen Spalten-Kopf können die angezeigten Daten nach der Spalte sortiert werden. Einmal klicken sortiert die Daten aufsteigend. Mit einem weiteren Klick kann die Sortierung umgekehrt werden. Für eine Sortierung nach mehreren Spalten halten Sie, während des Klick, die SHIFT-Taste gedrückt.
Funktionen
Über der Liste der offenen Aufträge stehen folgende Funktionen zur Verfügung. Bitte wählen Sie einen oder mehrere Aufträge aus, um die Funktion zu nutzen.
- Avisieren

Der Auftrag wird als telefonisch avisiert markiert (Spalte A). Hinweis: Diese Funktion steht nur zur Verfügung, wenn der Auftrag nicht bereits avisiert wurde.
- Planung in Smartour

Der Auftrag wird an Smartour übermittelt. Eine manuelle Planung im Redis ist nicht mehr möglich. Die Hintergrundfarbe wird pink. Hinweis: Diese Funktion steht nur zur Verfügung, wenn die Planung über die Smartour-Applikation aktiviert ist (siehe Stammdaten > Externe Tourplanung) und keiner der selektierten Aufträge auf einer Tour disponiert wurde.
- Planung in redis

Der Auftrag wird aus Smartour entfernt und kann manuell im Redis verplant werden. Hinweis: Diese Funktion steht nur zur Verfügung, wenn die Planung über die Smartour-Applikation aktiviert ist und keiner der selektierten Aufträge bereits auf einer Tour disponiert wurde.
- Wartekorbbildung

Die gewählten Aufträge werden zu einem Wartekorb (Tourstopp) zusammengefasst. In der Spalte # wird die Anzahl der Aufträge im Wartekorb aktualisiert. Die Aktion kann per Rechtsklick > Aus dem Wartekorb lösen wieder rückgängig gemacht werden. Hinweis: Diese Funktion steht nur zur Verfügung, mehr als 1 Auftrag ausgewählt ist und keiner der gewählten Aufträge bereits verplant ist.
Für die Disposition der Aufträge auf Tour stehen Drag'n' Drop, Knöpfe in der Werkzeugleiste, Rechtsklickmenü und Tastaturkürzel zur Verfügung.
Sie müssen in allen Fällen die Tour auswählen, auf die disponiert werden soll.
Per Drag'n'Drop können die gewählten Aufträge direkt auf die passende Position innerhalb der Tour geschoben werden. Die orangene Linie zeigt an, wo sie die Aufträge einfügen können.
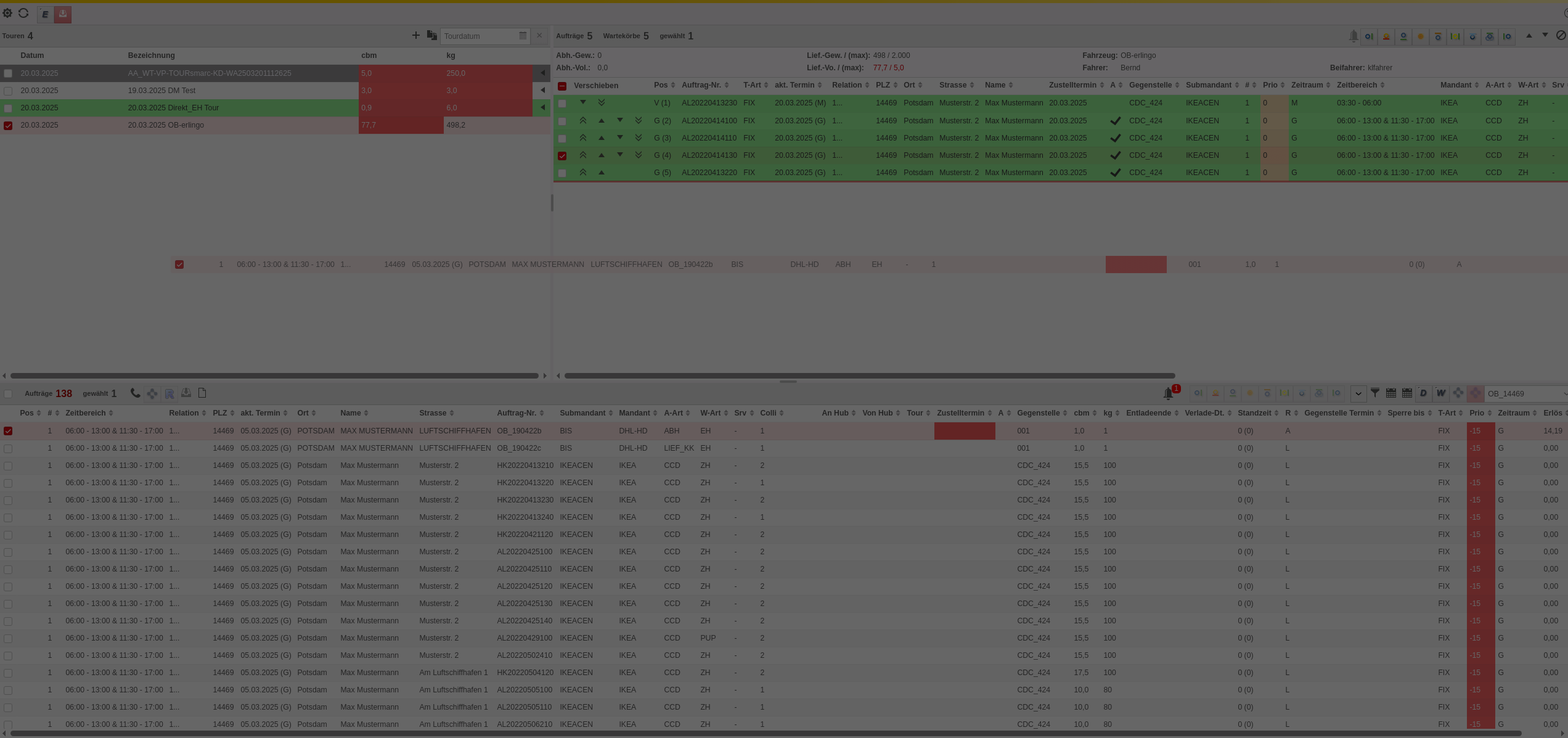
Alternativ können die gewählten Aufträge auch über die folgenden Symbole der Werkzeugleiste auf eine Tour geplant werden. Dazu selektieren Sie die Tour und danach wählen Sie alle Aufträge, die auf die Tour geplant werden sollen. Anschließend klicken Sie eines der folgenden Symbole, um die Aufträge in den entsprechenden Zeitbereich der Tour zu disponieren.
- Position: Erster auf der Tour

- Position: Morgens

- Position: Vormittag

- Position: Mittag

- Position: Nachmittag

- Position: Feierabend

- Position: Spät

- Position: Ganztag

- Position: Letzter auf der Tour

Klicken Sie in der Auftragsliste mit der rechten Maustaste wird das Kontextmenü für den ausgewählten Auftrag geöffnet.
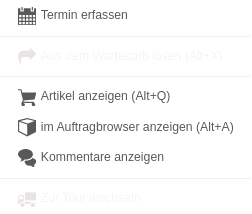
 Termin erfassen
Termin erfassen aus dem Wartekorb lösen
aus dem Wartekorb lösen
Hinweis: Diese Funktion steht nur zur Verfügung, wenn sich mehr als 1 Auftrag im Wartekorb befinden.
 Artikel anzeigen
Artikel anzeigen
Hinweis: Das Fenster bleibt offen und die Anzeige wird aktualisiert, wenn Sie einen anderen Auftrag wählen.
 im Auftragbrowser anzeigen
im Auftragbrowser anzeigen Kommentare anzeigen
Kommentare anzeigen
Hinweis: Das Fenster bleibt offen und die Anzeige wird aktualisiert, wenn Sie einen anderen Auftrag wählen.
 zur Tour wechseln
zur Tour wechseln
Hinweis: Diese Funktion steht nur zur Verfügung, wenn der Auftrag auf eine Tour geplant wurde.
Auswahl aller gefilterten Aufträge
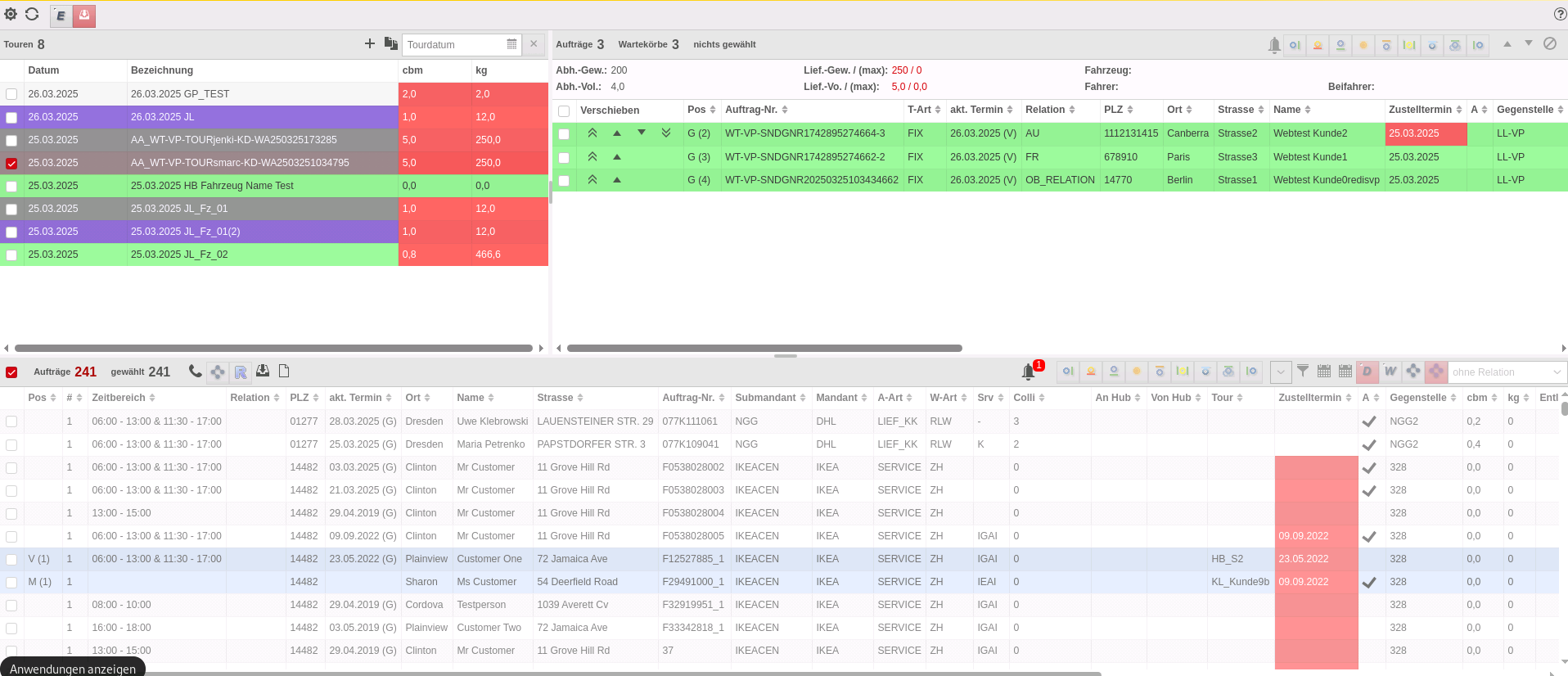
Die Checkbox Planen aller gefilterter Aufträge befindet sich vor der Anzeige der Anzahl der Aufträge im Dispopool. Durch Auswahl der Checkbox gelten alle derzeit gefilterten Aufträge als ausgewählt. Die Anzeige der Aufträge im Dispopool wird eingefroren, so dass keine andere Auswahl getroffen werden kann. Die Filterfunktionen stehen nicht mehr zur Verfügung, um die Auswahl nicht mehr zu verändern. Falls es möglich ist die Auswahl an Aufträgen zu verplanen sind die entsprechenden Funktionen aktiv.
Hinweis: Drag'n'Drop steht nicht zur Verfügung, wenn die Checkbox Planen aller gefilterter Aufträge aktiv ist. Um ein analoges Verhalten zu erreichen verwenden Sie den Button Auf Vormittag planen oder die entsprechende Tastenkombination ALT + W.
Hinweis: Diese Funktion steht nur bis zu einer maximalen Anzahl an Treffen zu Verfügung. Diese Grenze kann in den Einstellungen unter Maximales Dispolimit angepasst werden.
Filterung der angezeigten Aufträge
In diesem Abschnitt werden wir erläutern, welche Möglichkeiten es gibt, sich die Anzeige auf die für Sie interessanten Aufträge einzuschränken.
Wartekorbfilter
Die Wartekorbfilter erreichen über das Symbol ![]() .
.
Weitere Informationen finden Sie unter Wartekorbfilter
Datumfilter
Mit dem Datumfilter ![]() kann die Wartekorbliste auf
Aufträge mit einem Fixtermin passend zum gewählten Datum eingeschränkt werden. Zusätzlich werden Aufträge angezeigt, die
mit einem festen Ausliefertag (Wunschtag) gekennzeichnet sind und der Wochentag des gewählten Datums diesem Ausliefertag
entspricht.
kann die Wartekorbliste auf
Aufträge mit einem Fixtermin passend zum gewählten Datum eingeschränkt werden. Zusätzlich werden Aufträge angezeigt, die
mit einem festen Ausliefertag (Wunschtag) gekennzeichnet sind und der Wochentag des gewählten Datums diesem Ausliefertag
entspricht.
Wartende und disponierte Aufträge
Die Filter für wartende ![]() und disponierte
Aufträge
und disponierte
Aufträge ![]() wurden bereits im Abschnitt
Auftraglisten erläutert.
wurden bereits im Abschnitt
Auftraglisten erläutert.
Relationen
Die erste Filtermöglichkeit, die Ihnen zur Verfügung steht, ist die nach einer Relation - also einer Gruppe von Postleitzahlen, die Sie unter einem Namen zusammenfügen. Wählen dazu aus der Auswahlbox in der Werkzeugleiste die entsprechende Relation aus. Diese Auswahlbox steht nach jedem redis-Start auf ohne Relation. Wurde ein Auftrag für eine Postleitzahl angelegt, der Sie noch keine Relation zugeordnet haben, erscheint der Auftrag hier und in alle Relationen. Wenn Sie eine Relation auswählen, werden die Postleitzahlen nach der Reihenfolge sortiert, die in den Stammdaten angegeben wurde. In den Übersichten ohne Relation und alle Relationen ist Postleitzahl aufsteigend sortiert.
Einstellungen
Über das Symbol ![]() in der Navigationszeile (unten)
erreichen Sie die Einstellungen des Moduls.
in der Navigationszeile (unten)
erreichen Sie die Einstellungen des Moduls.
Nähere Informationen finden Sie im Bereich Einstellungen.