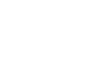Tarife
Der Bereich Abrechnung / Tarife dient dazu Tariftabellen zu verwalten, mit deren Hilfe sich die Erstellung von Abrechnungskonditionen vereinfachen lässt. Tariftabellen sind in Verträgen häufig in Reihen angegeben, die als Eingabe ein oder zwei Variablen des Auftrags haben und als Ergebnis einen Betrag innerhalb der Abrechnungsformel zurückgeben. Dabei wird immer zwischen zwei Werten ein Ergebnis zurückgegeben. Eine Tariftabelle kann ein- oder zweidimensional sein. Zusätzlich kann mit der Einstellung [Anteilig] eingestellt werden, ob zwischen den Werten interpoliert werden soll. Die folgende Beschreibung bezieht sich auf Tariftabellen die nicht anteilig rechnen. Also auf Tariftabellen bei denen der Haken bei Anteilig nicht gesetzt ist. Auf den Spezialfall der anteiligen Tariftabellen wird am Ende dieses Abschnitts eingegangen.
Ein Beispiel für eine Tariftabelle wäre:
- bis 0.1 m³
- 5,2
- bis 0.2 m²
- 5,4
- bis 0.5 m³
- 5,8
Das Beispiel ist eine eindimensionale Tabelle, bei dem der Eingabewert das Volumen des Auftrags ist. Eine zweidimensionale Tabelle könnte jetzt noch in Abhängigkeit zur Entfernung unterschiedliche Werte zurückgeben. Hier ein Beispiel
Tabelle 5.2. Beispiel für eine zweidimensionale Tariftabelle
| Volumen/Entfernung | bis 50km | bis 100km |
|---|---|---|
| bis 0.1 m³ | 5.00 | 5.20 |
| bis 0.2 m³ | 5.20 | 5.40 |
Wenn Sie eine neue Tariftabelle erzeugen möchten, haben Sie zwei Möglichkeiten. Entweder Sie erfassen die Daten der Tariftabelle manuell im redis oder Sie importieren eine bereits vorhandene Tariftabelle, die Ihnen im CSV-Format vorliegen. Die Struktur einer solchen CSV-Datei wird im Abschnitt Aufbau der CSV-Datei für Tarife beschrieben.
Um eine vorhandene Tarifdefinition zu importieren, klicken Sie auf den Schalter Import. Ihnen wird dann ein Dateiauswahlfenster angezeigt, in dem Sie die zu importierende Datei angeben (auswählen) und öffnen können. Die Datei wird nun von redis importiert. Dies kann je nach Größe der Datei einige Sekunden dauern. Nach Abschluss des Imports wird Ihnen angezeigt, wieviele Tabellen von redis aus der Datei übernommen wurden und anschließend können Sie diese Tabelle( n) auch auf der linken Seite finden.
Möchten Sie eine neue Tarifdefinition selbst erzeugen, so klicken Sie zunächst auf den Schalter Anlegen. Bitte geben Sie dann in dem Eingabefeld eine Bezeichnung für die neue Tariftabelle ein. Diese Bezeichnung sollte natürlich aussagekräftig und vor allem eindeutig sein.
In die Felder für die Zeilen und die Spalten tragen Sie verwendeten Kenndaten ein, auf die sich die Tariftabelle beziehen sollen. Üblicherweise gibt es - wie bereits aus dem LogO bekannt - die Tariftabellentypen Volumen / Entfernung und Gewicht / Entfernung, wofür Sie unter Zeilen den Wert Volumen bzw. Gewicht und unter Spalten den Wert Entfernung eintragen.
Hinweis:
Die Eingabe Volumen / Entfernung oder Gewicht / Entfernung ist nur als Bemerkung gedacht. Für die spätere Berechnung spielen Sie keine Rolle.
Unterhalb des Beschreibungsfeldes, in das Sie eine genauere Beschreibung der Tariftabelle eintragen können, finden Sie eine Tabelle. Diese enthält bei einer neu erzeugten Tariftabelle noch keine Werte. Um der Tabelle eine Spalte hinzuzufügen, klicken Sie auf das Plus-Symbol oberhalb der Tabelle. In das nun erscheinende Eingabefeld muss die Obergrenze für die Spalte eingetragen werden. Haben Sie unter Spalten z.B. Entfernung eingetragen, so müssen Sie bei der Obergrenze nun die Anzahl der Kilometer eintragen. Wenn die Tariftabelle für alle Entfernungen gelten soll, geben Sie den Wert 9999 ein.
Hinweis:
Wenn Sie keine Fortführung der Tabelle haben, wählen Sie immer einen Wert, der höher ist als der höchste erwartete Wert. Sonst wird die Tariftabelle unter Umständen keinen Wert ermitteln und 0 zurückgeben.
Als nächstes müssen die Zeilen erzeugt werden. Klicken Sie zunächst auf das Plus-Symbol neben der Tabelle und tragen Sie anschließend die Obergrenze ein. Haben Sie beispielsweise Volumen im Feld Zeilen angegeben, so tragen Sie hier das Volumen in cbm ein, für das der Wert gelten soll. Sollen alle Volumina mit dem gleichen Wert berechnet werden, also eine eindimensionale Tabelle, tragen Sie hier 9999 ein, wobei jeder Wert größer 0 zu dem korrekten Ergebnis führen wird. Sie geben später als zweiten Parameter nichts an, so dass redis für diesen 0 annimmt.
Nun müssen Sie in die Tabelle noch die Abrechnungswerte eingeben. Klicken Sie hierzu in eines der Felder innerhalb der Tabelle doppelt, so dass ein Wert eingetragen werden kann. Wie bereits bei der Erfassung von Margen (je Status) beschrieben, müssen Sie Nachkommastellen durch einen Punkt getrennt angeben, statt ein Komma zu verwenden.
Sollten Sie während der Erfassung festellen, dass Sie eine Spalte oder eine Zeile zuviel erfasst haben, so können Sie diese löschen. Klicken Sie dazu auf das Mülltonnen-Symbol in der entsprechenden Zeile oder Spalte.
Zu guter Letzt können Sie noch eine lineare Fortführung der Tariftabelle definieren. Wenn beispielsweise bei einem Volumentarif ab einer bestimmten Kubikmeterzahl für jedes weitere Kubikmeter eine Pauschale aufgeschlagen wird, so können Sie dies angeben, indem Sie in das Feld Alle Weitere den Wert 1 (für 1 cbm) eintragen und bei Faktor den Wert, der pauschal auf den in der Tabelle erfassten Maximalwert aufgeschlagen wird.
Haben Sie alle notwendigen Werte für die Tariftabelle erfasst, übernehmen Sie diese Daten, indem Sie auf das Symbol Speichern klicken.
Um eine vorhandene Tariftabelle zu bearbeiten, klicken Sie diese in der linken Tabelle an. Dadurch werden die Daten in die Bearbeitungsmaske geladen. Beim Ändern gehen Sie genauso vor, wie gerade für die Neuanlange beschrieben.
Möchten Sie hingegen eine Tariftabelle löschen, so klicken Sie in der Tabelle auf das Symbol mit der Mülltonne in der entsprechenden Zeile. Wenn Sie die Nachfrage, ob die Tabelle gelöscht werden soll, mit Ja beantworten, wird sie aus Ihrem System entfernt.
Hinweis:
Bitte beachten Sie, dass beim Löschen einer Tariftabelle nicht geprüft wird, ob diese derzeit durch eine Kondition ( Berechnungsvorschrift) verwendet wird. Sollten Sie eine Tariftabelle löschen, die zur Zeit durch eine Berechnungsvorschrift verwendet wird, kann die Berechnungsvorschrift nicht mehr auf die Daten der Tariftabelle zurückgreifen und es werden bei der Abrechnung andere Werte berechnet, als Sie es möglicherweise erwarten.
Beispiel: Einrichtung einer Tariftabelle
Auch unser Beispiel hat eine Tariftabelle, wenn auch eine sehr kleine. Wir werden jetzt über eine Tariftabelle die drei Berechnungsvorschriften auf eine reduzieren. Dazu legen wir uns zunächst eine Tariftabelle MusterVol an. Wir legen eine neue Spalte an, deren Wert wir auf 9999 setzten. Dann legen wir drei Zeilen mit den Werten 5, 10 und 9999 an. 9999 deshalb, weil wir ab 10m³ bis zum Maximalwert 4,50/m³ erhalten. Nun tragen wir die Werte in die zweite Spalte ein 5.20, 4.90 und 4.50 untereinander. Damit ist unsere Tariftabelle fertig. Wir speichern sie mit dem Schalter Übernehmen ab und begeben uns in den Bereich Kondition. Dort ändern wir die Berechnungsvorschrift VolumenBis5cbm. Der Name sollte jetzt in VolumenMustermann umbenannt werden, denn wir benötigen nur noch eine Berechnungsvorschrift für die Volumenberechnung. Als erstes Kenndatum bleibt Volumen als Tariftabelle wählen wir nun MusterVol aus. Das Ergebnis von (a) wird nun der Betrag sein, der mit dem Volumen multipliziert werden soll. Also müssen wir bei Faktor ( *b) unter Kenndatum ebenfalls das Volumen (AK) auswählen. Die anderen beiden Volumenberechnungsvorschriften können wir nun aus der Kondition entfernen. Da sie nur dieser Kondition zugeordnet sind, wird gefragt, ob wir sie löschen wollen. Die Frage können Sie bejahen. Unser Konditionsset ist nun wesentlich übersichtlicher.
Aufbau der CSV-Datei für Tarife
Die CSV-Datei sieht wie folgt aus:
// Hier kann eine Bemerkung hinterlegt werden
DerNamederTariftabelle,15.09.2005,v,1.0,11.80
-1,9999
0.4,1.90
0.5,2.60
0.7,2.60
Die Zeilen sind wie folgt aufgebaut. Zeilen beginnend mit // werden ignoriert. Sie können hier Bemerkungen hinterlegen. Spalten werden mit einem , voneinander getrennt. Der Dezimalpunkt ist als . anzugeben.
Die erste Zeile, die keine Bemerkung ist, ist die Kopfzeile. Sie ist wie folgt aufgebaut:
-
Spalte1
- Name der Tabelle.
-
Spalte2
- Datum in der Form DD.MM.YYYY.
-
Spalte3
- V für Volumen oder G für Gewicht. Tragen Sie eines der beiden ein. Es spielt für die Abrechnung keine Rolle und ist historisch bedingt.
-
Spalte4
- Optional lineare Fortführung der Wert für jede weitere.
-
Spalte5
- Optional lineare Fortführung der Wert für Faktor.
Die zweite Zeile, die keine Bemerkung ist, gibt die Spaltenüberschriften an. Die erste Spalte ist dort immer mit -1 anzugeben. Danach folgen die Werte für die x-Achse, bei eindimensionalen Tabellen der Maximalwert. In den folgenden Zeilen wird in der ersten Spalte der Wert für die y-Achse angegeben und danach die Ergebniswerte.
Anteilig rechnende Tariftabellen
Die bereits besprochenen Tariftabellen geben zwischen zwei Werten immer ein Ergebnis zurück. Es ist jedoch möglich, dass in Verträgen angegeben ist, dass bestimmte Eigenschaften des Auftrages anteilig abgerechnet werden sollen.
Im folgenden Beispiel wird eine eindimensionale Tabelle betrachtet, bei der der Eingabewert das Gewicht des Auftrags ist. Für das Gewicht wird wie folgt vergütet:
Bis einschließlich 100kg 12,20 anteilig (also z.B. 6,10 für 50kg)
darüber hinaus 3,05 je 100kg anteilig
Um eine solche Anforderung abzubilden, muss der Haken bei [Anteilig] gesetzt werden. Der Wert für die ersten 100kg wird wie gewohnt in der Tabelle eingetragen. Für die Fortführung der Tabelle geben sie in das Feld für den [Faktor] den Wert an mit dem gerechnet werden soll. Für unser Beispiel also 3.05. Da die Werte je 100kg gerechnet werden sollen, geben sie die 100 in das Feld [Alle Weitere] ein. Die Tariftabelle kann nun wie bisher in den Berechnungsvorschriften verwendet werden.
Hinweis:
Das anteilige Rechnen wird zur Zeit nur für eindimensionale Tabellen unterstützt. Außerdem ist es zur Zeit nicht möglich, anteilige Tariftabellen mit dem CSV-Import zu importieren.
Editor für Tariftabellen
Um der Tariftabelle eine neue Spalte hinzuzufügen, klicken Sie auf den Button Spalte hinzufügen. Daraufhin öffnet sich ein Dialog zur Erfassung der Obergrenze für die Spalte. Nach Eingabe und Bestätigung wird eine neue Spalte hinzugefügt. Möchten Sie eine neue Zeile hinzufügen klicken Sie auf den Button Zeile hinzufügen. Auch hier wird ein Dialog zur Erfassung der Grenze der Zeile geöffnet. Handelt es sich um eine Tariftabelle in der keine Spalte / Zeile vorhanden ist, öffnen sich nacheinander zwei Dialoge zur Erfassung der Obergrenze für Zeile und im Anschluss für Spalte. Zur Bearbeitung einer Zelle klicken Sie doppelt darauf. Es öffnet sich innerhalb der Tabelle der Editor für die Werte der Tariftabelle. Um die Bearbeitung zu beenden klicken Sie auf eine andere Zeile oder drücken die ESC-Taste auf der Tastatur.