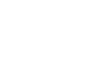Auftragsdetails
- Übersicht
- Toolbar
- Kontakt-Email
- Allgemeine Informationen
- Bemerkungen
- Auftragskenndaten
- Route des Auftrags
- Absender- und Empfängeradresse
- Auslieferungsdetails
- Artikelinformationen
- Packstückinformationen
Unter Details können Sie sich Auftragsdaten anzeigen lassen und ändern.
Sie gelangen aus verschiedenen Modulen per  und über die Auftragsuche dorthin.
und über die Auftragsuche dorthin.
Damit Auftragsdaten geändert werden können, muss dies für die Kombination aus Submandant, Warenart und Auftragsart konfiguriert sein.
Übersicht
Im Folgenden werden die einzelnen Bereiche der Anzeige besprochen.

Toolbar
Im oberen Bereich des Auftragsbrowsers befindet sich die Toolbar mit ihren verschiedenen Funktionen.

| Icon | Funktion |
|---|---|
 |
Öffnet die Einstellungen zum Auftragbrowser. |
 |
Aktualisiert die Ansicht. |
 |
Alle Aufträge werden aus dem Auftragbrowser entfernt- NICHT gelöscht. |
 |
Über diesen Button können Dokumente des Auftrags runtergeladen werden. |
 |
Über diesen Button können Sie sich die verbundenen Aufträge des Auftrags anzeigen lassen. |
 |
Hier können Sie den Auftrag als gesichtet kennzeichnen. Ein Klick auf  nimmt diese Kennzeichnung wieder zurück. nimmt diese Kennzeichnung wieder zurück. |
 |
Bei Klick auf Packstücke entfernen öffnet sich eine Maske, in der Sie Packstücke entfernen können. |
 |
Bei Klick auf Barcode-Label nachdrucken öffnet sich eine Maske, in der Sie Barcode-Label der Packstücke nachdrucken können. |
 |
Für alle Packstücke des Auftrags kann über diesen Button der Wareneingang gesetzt werden.Der Benutzer benötigt für diese Funktion das Recht WE/WA-Manuell. |
 |
Den Auftrag in der Erledigung anzeigen. Der Benutzer benötigt für diese Funktion das Recht Erledigungsmeldung. |
 |
Kopiert den Auftrag und öffnet ihn in der Auftragserfssaung. Der Benutzer benötigt für diese Funktion das Recht AuftragErfassen. |
 |
Hier können Sie eine Stornovormerkung erfassen, solange die Lieferung noch nicht vollständig im Warenausgang bzw. die Abholung noch nicht im Wareneingang gescannt wurde. Der Auftrag wird automatisch von der Kundenausliefertour entfernt, damit keine weiteren Packstücke das Lager verlassen. Zur Abmeldung der Kundentour muss die im Warenausgang gescannte Ware vollständig zurückgerollt werden (wenn für den Auftrag konfiguriert). Nach Freigabe wird der Auftrag automatisch gedreht, wenn die Ware vollständig am Lager ist. (Ob die Freigabe von extern erfolgen muss, ist auf Auftragsebene konfigurierbar.) |
 |
Es wird ein Stornowunsch für den Auftrag angelegt, sofern der Auftrag erledigt werden darf. Es kann zur Erledigung eine Bemerkung eingegeben werden. Es wird nur eine Erledigung ohne Tour im Erledigungsmodul angelegt. Dort muss die Erledigung noch abgeschlossen werden. Der Benutzer benötigt für diese Funktion das Recht Erledigungsmeldung. |
 |
Manuell erfasste Aufträge können hiermit im System entfernt werden. Wenn es bereits Aktionen und/oder Belege gibt, kommt ein entsprechender Hinweis. Der Benutzer benötigt für diese Funktion das Recht Auftrag erfassen oder Auftrag löschen. |
 |
Über diesen Button öffnet sich der Dialog zur Anzeige der möglichen Kundenausliefertouren mit der Anzahl der Stopps zum gezeigten Auftrag. Es werden alle Touren ab dem aktuellen Tagesdatum angezeigt, die mindestens einen Stopp in der zugehörigen Relation haben und deren Dispozustand noch nicht beendet ist. |
 |
Es wird ein Dialog zur Erfassung von Ablieferhindernissen zum Auftrag angezeigt. Die Erfassung eines Ablieferhindernisses ist bis zur finalen Erledigung möglich. |
 |
Über diesen Button öffnet sich der Dialog zum Erfassen der verschieden Disposperren. Genauere Informationen zu den Disposperren finden sie hier. |
 |
Wenn ein Auftrag durch einen Schaden blockiert ist, kann der Schaden zurückgenommen werden. Das Verhalten entspricht dem der Schadensrücknahme über den Scanner. Der Benutzer benötigt für diese Funktion das Recht Schadenruecknahme. |
 |
Ermöglicht die Anzeige im Lager. Genauere Informationen über die Lagerübersicht erhalten Sie hier. |
 |
Ermöglicht das Senden einer Email mit Auftragsinformationen an eine konfigurierte Kontaktadresse. |
Kontakt-Email-Menü
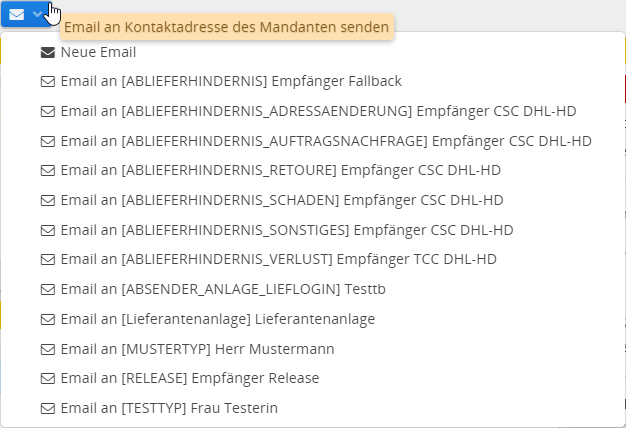
Ermöglicht das Senden einer Email mit Auftragsinformationen an eine konfigurierte Kontaktadresse. Bei Auswahl eines Kontaktes öffnet sich Ihr installiertes Email-Programm mit der entsprechend gefüllter Empfängeradresse. Existiert ein (nicht sichtbarer) Kontakt vom Typ SYSTEM zum Mandanten, wird dieser im Feld Cc vorbelegt. Im Feld Betreff sind Auftragsinformationen vorbelegt (Submandant-Kürzel und Auftragnummer). Näheres zur Konfiguration der Kontakt-Emails finden Sie unter Allgemeine Stammdaten / Mandant-Zuordnungen.
Hinweis
Für DHL-HD-Mandanten werden die Kontakt-Emails in den COC-Stammdaten gepflegt und an redis übertragen.
Allgemeine Informationen
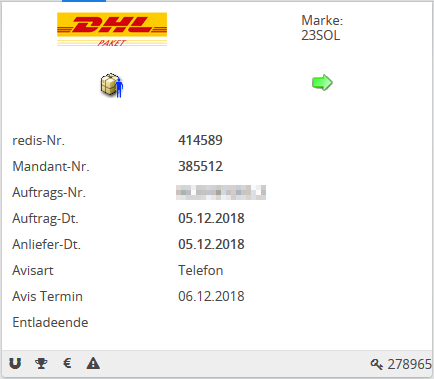
Unter den allgemeinen Informationen werden im oberen Bereich der Mandant (links) und der Submandant (rechts) angezeigt. Falls der Auftrag einer Marke zugeordnet ist, wird diese anstelle des Submandanten angezeigt. Sind für den jeweiligen Mandanten Logos hinterlegt, werden Sie ein Logo statt des (Sub-) Mandantennamen sehen. Die Namen können Sie über den Tooltip des Bildes weiterhin einsehen.
Darunter wird die Warenart des Auftrags angezeigt. Ist der Warenart ein Bild hinterlegt, wird dieses angezeigt. Der Name der Warenart kann über den Tooltip eingesehen werden. Rechts daneben wird die Auftragsart angezeigt. Auch hier wird das Bild verwendet, sofern ein Bild verfügbar ist, und über den Tooltip ist der Name einsehbar.
Die bezeichneten Felder werden im folgenden beschrieben:
| Beschriftung | Bedeutung |
|---|---|
| redis-Nr. | Es handelt sich hierbei um eine interne fortlaufende Nummer, die bei jedem Auftrag um eins erhöht wird. Die Nummer kann nicht eingegeben werden. Sie wird automatisch bei Auftragsanlage vergeben. |
| Auftrags-Nr. | Üblicherweise wird hier die Auftragsnummer des Submandanten eingetragen. Es steht Ihnen natürlich frei dort etwas anderes einzutragen. Die Nummer sollte möglichst eindeutig sein, um die Suche zu erleichtern. |
| Mandant-Nr. | Die Mandantenauftragsnummer wird über die Schnittstellenimporter hier eingetragen. Sie können dieses Feld als zweite ID verwenden. Auch hier sollte die Eingabe möglichst eindeutig den Auftrag identifizieren. |
| Auftrag-Dt. | Das Auftragsdatum wird üblicherweise vom Submandanten vorgegeben. Bei manueller Eingaben entspricht es dem Datum der Erfassungsliste. Die Schnittstellen benutzen entweder ein Datum aus der Schnittstelle oder ebenfalls das Datum der Erfassungsliste. Das Datum wird bei Abholaufträgen zur Prioritäts- und Laufzeitberechnung verwendet. |
| Anliefer-Dt. | Das Anlieferdatum zeigt den vollständigen Wareneingang an. Ab diesem Zeitpunkt gelten die Lieferaufträge als auszuliefern. Dieses Datum wird später ebenfalls für die Auswertungen verwendet. |
| Avisart | Hier wird angegeben, wie der Kunde avisiert wurde - per Telefon, Karte, Email, Extern etc. |
| AvisTermin | Zu welchem Termin und Zeitpunkt der Kunde jetzt die Lieferung erwartet steht in diesem Feld. |
| Entladeende | Das Endladeende ergibt sich aus der Ankunftszeit einer HUB-Anliefertour (frühester Entladebeginn) und der benötigten Entladezeit. Im Rich Client gibt es unter Stammdaten > Disposition die Möglichkeit für den STP frei einzustellen, wann nach Ankunft einer Tour spätestens die Entladung starten wird (Offset) und wie lange der STP pro Lademeter der Tour für die Entladung benötigt. |
Mit dem Recht Administrator sehen Sie zusätzlich die folgenden Funktionen:
| Icon | Bedeutung |
|---|---|
 |
Standzeit berechnen |
 |
Qualifikationskennzeichen berechnen |
 |
Testabrechnung |
 |
Auftragszustände ansehen und bearbeiten |
 |
Interne Auftragsnummer |
Mit dem Recht Abrechnungsdaten sehen Sie zusätzlich die Testabrechnung:
Beispiel: Testabrechnung
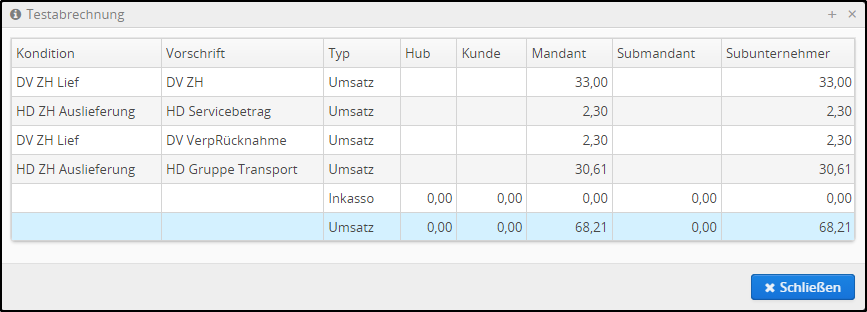
Beispiel: Auftragszustände
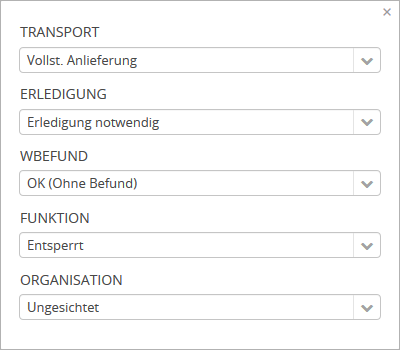
Bemerkungen
Hinweis:
Die folgende Beschreibung gilt auch für die Bemerkungserfassung im Modul Telefon-Avis
Unterhalb der allgemeinen Informationen befindet sich das Bemerkungsfenster.
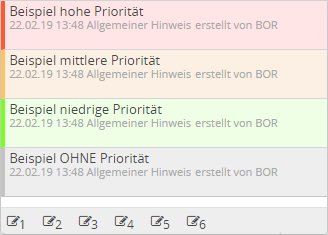
Eine Bemerkung können Sie über die Werkzeugleiste anlegen.

Jeder der 6 Schalter öffnet den Erfassungsdialog mit der entsprechend voreingestellten Bemerkungsart.
Die entsprechenden Tastaturkürzel sind als Tooltip auf den Schaltern hinterlegt.
Tastaturkürzel zum Öffnen des Dialogs:
ALT + 1 = Allgemeiner Hinweis
ALT + 2 = Auslieferhinweis
ALT + 3 = Terminhinweis
ALT + 4 = Verladehinweis
ALT + 5 = Entladebemerkung
ALT + 6 = Interner Hinweis

Dort können die folgenden Bemerkungsarten verwendet werden:
| Bemerkungsart | Bedeutung |
|---|---|
| Allgemeiner Hinweis | Dieser Hinweis ist keiner speziellen Kategorie zugeordnet. Er wird auf allen Dokumenten mit Bemerkungen angedruckt. |
| Auslieferhinweis | Die Bemerkung ist für die Lieferung bestimmt. Der Hinweis wird auf der Rollkarte angedruckt. |
| Terminhinweis | Diese Bemerkung wird in Zusammenhang mit einem Termin angegeben. Sie wird wie ein allgemeiner Hinweis betrachtet, jedoch nicht auf allen Dokumenten angedruckt. |
| Verladehinweis | Es handelt sich um eine Handlingsinformation für die Verladung. Die Bemerkung wird auf Verladepapieren, wie Verladeliste und Kommissionierliste angedruckt. |
| Entladebemerkung | Es handelt sich um Informationen für die Entladung. Die Bemerkung wird auf der Entladeliste angedruckt. |
| Intern | Dieser Hinweis wird nur angezeigt, aber nicht angedruckt. In der Niederlassung eingegebene interne Bemerkungen sind am Stützpunkt nicht sichtbar. |
Beim Speichern der Bemerkung kann direkt die Priorität der Bemerkung gesetzt werden. Je wichtiger Sie eine Bemerkung einstufen, um so eher wird sie anderen Mitarbeitern ins Auge fallen, da jeder Wichtigkeit eine bestimmte Farbe zugeordnet wird. Grau für ohne Priorität, grün für niedrige Wichtigkeit, orange für mittlere Wichtigkeit und rot für hohe Wichtigkeit. Auch hier sind die entsprechenden Tastaturkürzel als Tooltip auf den Schaltern hinterlegt.
Tastaturkürzel zum Speicher mit Priorität:
ALT + H = Hohe Priorität
ALT + M = Mittlere Priorität
ALT + L = Niedrige Priorität
ALT + 0 = Ohne Priorität
Auftragskenndaten
Auftragskenndaten sind Zusatzinformationen am Auftrag und werden
bei der Auftragsanlage mit Werten besetzt. Diese Werte können im
Auftragsbrowser, aber auch in der Erledigung geändert werden. Um
ein Auftragskenndatum zu ändern klicken Sie auf  und
bearbeiten Sie den eingegebenen Wert.
und
bearbeiten Sie den eingegebenen Wert.
Hinweis: Dieses Feld kann nur bei Aufträgen editiert werden, deren Submandant die Änderung von Auftragdaten erlaubt. Zusätzlich benötigt der Benutzer das Recht Auftragdaten ändern
Interner Hinweis: Im Auftragbrowser können dem Submandanten zugeordnete Auftrag-Kenndaten ohne Werte über eine submandentenspezifische Konfiguration ausgeblendet werden. (Auftrag-Property=KENNDATUM_ANZEIGE_NULL_WERT)
Route des Auftrags
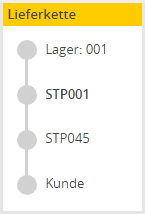
Neben den Adressen wird die Lieferkette des Auftrags angezeigt. In der Standort des Benutzers (hier: STP 001) ist fett gedruckt.
Der Versender ist in redis immer oben und der Empfänger unten. Je nach Auftragsart kann jedoch der Versender ein Lager oder ein Kunde sein. Zusätzlich können weitere Partner beteiligt sein. Im oberen Beispiel wird die Ware vom Lager über den Verteiler 045 an den Kunden geliefert.
| Angelegt | Anlieferung erwartet / Teilweise Anlieferung | Vollständige Anlieferung | Vollständiger Warenausgang | Vollständiger Warenausgang (Retoure) | Abgeschlossen / vollst. Abgeschlossen / vollst. Abgeschlossen ERL |
|---|---|---|---|---|---|
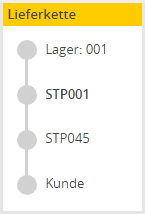 |
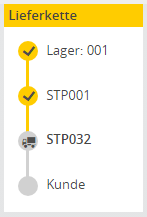 |
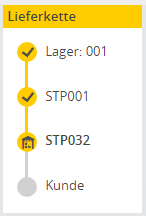 |
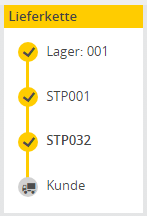 |
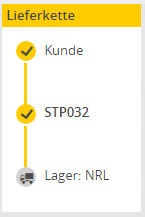 |
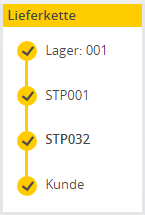 |
Absender- und Empfängeradresse
Adressen
Der Bereich der Adressinformationen enthält neben den Angaben über Absender und Empfänger auch Informationen über Termine und den Nachnahmebetrag.
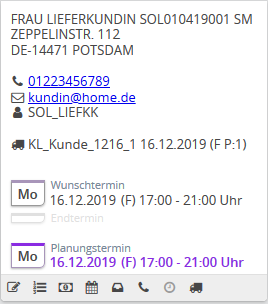
Die Anschrift wird im weißen Feld angezeigt. Bei Kunden steht hier auch die Kundennummer und Mitbestellernummer, sofern vorhanden. Jeder Kunde und Lieferant kann bis zu zwei Telefonnummern haben, die unter der Anschrift angezeigt werden.
Wenn die E-Mailadresse bei einer Adresse angezeigt wird, wird ein Link hinterlegt. Ein Klick darauf öffnet das Email-Programm.
Tourinformation
Ist ein Wartekorb aktuell auf eine Tour geplant, wird die Tour, das Tourdatum, die Position innerhalb der Tour und der Auslieferzeitraum angezeigt. Der Auslieferzeitraum ergibt sich für Smartour als Zeitraum aus Touren > Stammdaten Allgemein > Smartour sowie eta aus Smartour, d.h. Datum und Uhrzeit für die in Smartour disponiert wurde.
Termine
Falls vorhanden, werden die folgenden Termine angezeigt:
| Bezeichnung | Bedeutung |
|---|---|
| Wunschtermin | Der Mandanten-Wunschtermin aus der Auftragsanlage. |
| Endtermin | Der Kundenwunschtermin bzw. der avisierte Termin. |
| Planungstermin | Der Termin, der durch die Disposition des Auftrags entstanden ist. |
Funktionen
Es stehen die folgenden Funktionen zur Verfügung:
| Icon | Funktion |
|---|---|
 |
Lieferadresse ändern, sofern noch die Auslieferung noch nicht abgeschlossen ist. Die Adressänderung wird mit einem Status in der Auftraghistorie dokumentiert. Hinweis: Diese Funktion benötigt das Recht Änd. Lieferadresse |
 |
alle vorhandenen Anschriften zu dem Kunden oder Lieferanten einsehen |
 |
Nachnahmebetrag ändern Hinweis: Dieses Feld kann nur bei Aufträgen editiert werden, deren Submandant die Änderung von Auftragdaten erlaubt. Zusätzlich benötigt der Benutzer das Recht Auftragsdaten ändern |
 |
Öffnet den Terminerfassungsdialog. Hinweis: Diese Funktion benötigt das Recht Terminerfassung (siehe auch Termin-Editor) |
 |
Öffnet die Info zum Wartekorb inklusiv der Disposperren (siehe auch Wartekorb-Anzeige). Das Icon ist Orange, wenn es Disposperren zu einem der Aufträge des Wartekorbs gibt. Wenn es mehrere Aufträge im Wartekorb gibt, wird die Anzahl der Aufträge als blaues Banner angezeigt. |
 |
Auftrag im Avismodul anzeigen (inaktiv, wenn keine Kundenadresse); Wenn Anrufintervall unterschritten ist, wird die nächstmögliche Uhrzeit nach dem Klick angezeigt. |
 |
Der Zustellzeitpunkt manuell erfassen Hinweis: Dieser Button ist nur aktiv, wenn eine Kundenausliefertour am Wartekorb ist und das Flag zur manuellen Erfassung des Anlieferzeitpunktes ist auf Ja gesetzt ist. |
 |
Auftrag von Tour nehmen Hinweis: Dieser Button ist nur sichtbar, wenn der Benutzer das Recht Auftrag von Tour nehmen besitzt. |
Adresse bearbeiten
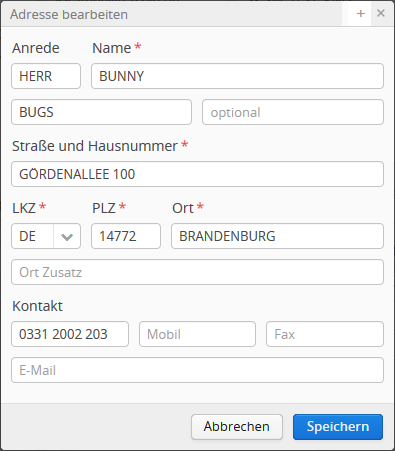
Wenn der Auftrag bereits disponiert ist und Sie dispositions relevante Teile der Adresse (Straße, Hausnummer, PLZ, Ort) ändern, wird Smartour automatisch benachrichtigt.
Hinweis: Diese Funktion benötigt das Recht Änd. Lieferadresse
Nachnahmebetrag ändern
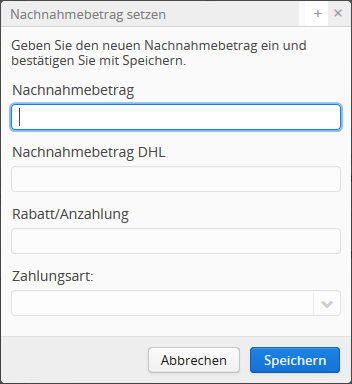
Hinweis: Dieses Feld kann nur bei Aufträgen editiert werden, deren Submandant die Änderung von Auftragdaten erlaubt. Zusätzlich benötigt der Benutzer das Recht Auftragsdaten ändern
Zustellzeitpunkt erfassen
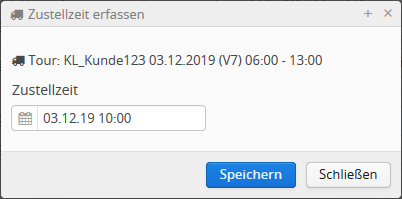
Hinweis: Diese Maske kann nur geöffnet werden, wenn der Auftrag auf eine Kundenausliefertour disponiert ist und die manuellen Erfassung des Anlieferzeitpunktes für den Auftrag eingeschaltet ist.
Auslieferungsdetails
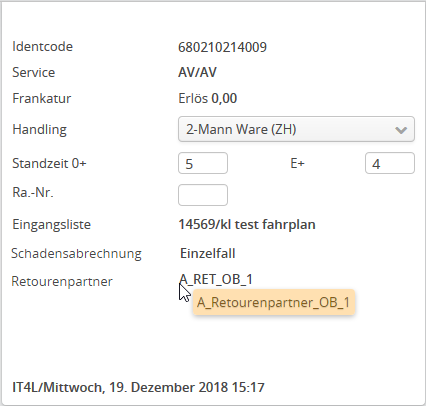
Sollte ein Auftrag aufgrund eines Ereignisses im Moment nicht auslieferbar sein, dann können Sie dies am rot hinterlegten Text erkennen.
Im Moment kommen dafür 3 Gründe infrage:
- Die Auslieferung ist gesperrt aufgrund einer Auftragsperre. Sie sehen den Text: Sperre!
- Mindestens ein Packstück des Auftrags hat einen blockierenden Schaden. Sie sehen den Text: Schaden!
- Der Auftrag wurde storniert / hat eine Stornoanforderung erhalten (Gilt nicht für eine Erledigung der Art Storno.) Sie sehen den Text: Storno!

Jeder dieser Gründe kann kann in Kombination mit den anderen auftreten.
Die einzelnen Auslieferungsdetails werden im Folgenden beschrieben:
| Beschriftung | Bedeutung |
|---|---|
| Identcode | Spezielle Auftragnummer, die bisher nur für Postsendungen Verwendung findet. |
| Service | Es wird der Sollservice und der Istservice angezeigt, sofern ein Service am Artikel hinterlegt wurde. Der Service mit dem höchsten Qualifikationskennzeichen wird hier angezeigt. Der Service kann nur über die Artikel geändert werden. |
| Frank. | Die Frankatur des Auftrags als Kürzel. |
| Standzeit | Die berechnete Standzeit + der manuellen Standzeit, wobei die manuelle Standzeit verändert werden darf. (Jede Änderung wird an Smartour übermittelt.) Die Standzeit gibt Aufschluss über den Umfang der Final Mile Services, d.h. es ist die Zeit, die für die Ablieferung des Auftrags benötigt wird. Über die manuelle Standzeit können besondere Gegebenheiten, wie 5. Etage, berücksichtigt werden. Die berechnete Standzeit kann im Rich Client unter Stammdaten / Disposition / Standzeitberechnung konfiguriert werden. |
| Ra.-Nr. | Die Rahmentournummer wird für externe Tourplanungen verwendet. Die am Auftrag angegebene Rahmentournummer überschreibt die Rahmentournummer an der Dispotour. Der Auftrag wird dementsprechend immer mit der hier angegebenen Rahmentournummer übermittelt, sofern ein Eintrag vorgenommen wird. |
| Erlös | Es wird bei Auftragsanlage ein Erlös ermittelt, der bei positiver Ablieferung entstehen würde. Dabei werden alle Mandanten, Submandanten und Kundenerlöse addiert. Dieser Erlös wird ebenfalls in der Disposition verwendet. Er entspricht nur dem vorläufigen Erlös. Hinweis: Um den Erlös einzusehen benötigt der Benutzer das Recht Abrechnungsdaten. |
| E+ | Hierbei handelt es sich um die Anzahl der Tage, innerhalb derer die Auslieferung erfolgt sein muss. In redis wird es auch als Auslieferoffset bezeichnet. Es hängt vom Service des Auftrags ab (siehe auch Transport > Stammdaten > Service). E+ wird bei der Berechnung der Laufzeit und Priorität in der Disposition verwendet. In der Abrechnung ist das Feld ebenfalls verfügbar. Hinweis: Dieses Feld kann nur bei Aufträgen editiert werden, deren Submandant die Änderung von Auftragdaten erlaubt. Zusätzlich benötigt der Benutzer das Recht Auftragsdaten ändern. (Jede Änderung wird an Smartour übermittelt.) |
| Handling | Im Feld Handlingkennzeichen können Sie einen Sperrigkeitsvermerk angeben. Er wird üblicherweise bei der Scannung angegeben. Das Handlingkennzeichen kann auch im Auftragsbrowser geändert werden. (Jede Änderung wird an Smartour übermittelt.) |
| Eingangsliste | Ist der Auftrag über die Auftragserfassung von redis angelegt worden, wird hier die Eingangslistennummer angezeigt. |
| Schadensabrechnung | Anzeige nur für Hub-Redis: Hier wird der Wert der Absenderkunden-Schadensabrechnung zur Sendung angezeigt. (Haftungspauschale oder Einzelfall) |
| Retourenpartner | Anzeige nur für Hub-Redis: Hier wird der Retourenpartner (Kürzel) zur Sendung angezeigt. Der Name kann als Tooltip aufgerufen werden. |
Auftragsanlageinformation
Im unteren Bereich ist ganz unten links das Kürzel desjenigen hinterlegt, der den Auftrag angelegt hat, zusammen mit dem Anlagezeitpunkt. Sollte der Auftrag über eine Schnittstelle importiert worden sein wird der Zeitpunkt des Imports angegeben.
Artikelinformationen
Im Bereich für die Artikelinformationen können Sie die Liste der Artikelpositionen sehen und bearbeiten.

Im Folgenden werden die Felder einer Positionszeile beschrieben.
| Beschriftung | Bedeutung |
|---|---|
 |
Einzelheiten zum Artikel anzeigen z.B. Services inkl. AZE . Nach Eingabe einer Erledigung wird eine Checkbox angezeigt, die angibt ob der Artikelservice erfüllt wurde. |
 |
Artikel bearbeiten Über diesen Schalter kann der Artikel inklusive der Services geändert werden. Artikel können bei Aufträgen editiert werden, deren Submandant die Änderung von Auftragdaten erlaubt. Zusätzlich benötigt der Benutzer das Recht Auftragdaten ändern. Ein Auftragstatus zeichnet jede Änderung auf. Wenn Sie leidiglich das Recht zur Kollikorrektur besitzen, sind alle anderen Felder nicht bearbeitbar. Bei Serviceaufträgen können keine Packstücke ergänzt werden (mehr siehe unten). |
 |
Artikel löschen. Über diesen Schalter kann der Artikel inklusive der Services gelöscht werden. Dieser Schalter wird erst aktiviert, wenn mindestens zwei Artikel in der Liste vorhanden sind. Artikel können bei Aufträgen editiert werden, deren Submandant die Änderung von Auftragdaten erlaubt. Zusätzlich benötigt der Benutzer das Recht Auftragdaten ändern. Ein Auftragstatus zeichnet jede Änderung auf. |
 |
Artikel hinzufügen. Über diesen Schalter kann ein neuer Artikel inklusive der Services hinzugefügt werden. Dieser Schalter wird erst aktiviert, wenn der Auftrag bearbeitbar ist. Artikel können bei Aufträgen hinzugefügt werden, deren Submandant die Änderung von Auftragdaten erlaubt. Zusätzlich benötigt der Benutzer das Recht Auftragdaten ändern. Ein Auftragstatus zeichnet jede Änderung auf. |
| Auftragsnummer | Auftragsnummer des Submandanten |
| Datum | Datum der Auftragsanlage |
| Warenart | Warenart des Auftrags |
| Warengruppe | Warengruppe des Auftrags |
| Auftragsart | Auftragsart des Auftrags |
| Art.Nr. | Artikelnummer des Mandanten oder Lieferanten |
| Best.Nr. | Bestellnummer des Mandanten oder Lieferanten |
| Bezeichnung | Eine Kurzbeschreibung des Artikels. |
| Menge | Eine Mengenangabe, max. 5 stellig und muss nicht ganzzahlig sein. Die Menge hat nur einen Bezug auf die Artikel. Nicht auf Werte wie Colli, Gewicht, Volumen, etc. |
| Colli | Die Anzahl der Colli dieser Artikelposition. Die Menge ist davon unabhängig. (500 Schrauben können also in einem Colli sein, nicht in 500.) Für Serviceaufträge ist Colli immer 0 und kann nicht geändert werden. |
| Gew. | Das Gewicht in Kilogramm. Das Gewicht gilt für die Positionszeile und ist von der Menge unabhängig. |
| Vol. | Das Volumen der Positionszeile in m³. Das Volumen gilt für die Positionszeile und ist von der Menge unabhängig. |
| Preis | Der Preis der Positionszeile in der angegebenen Währung. Es ist der Gesamtpreis aller Artikel. |
| Services | Der am Standort zu erbringende Service, häufig auch als Last Mile Service bezeichnet. Der Service mit dem höchsten Qualifikationskennzeichen wird auf den Auftrag übertragen. Es werden die Matchcodes der 3 Services mit dem höchsten Qualifikationskennzeichen in absteigender Reihenfolge angezeigt. |
Hinweis: Für Gesperrte Aufträge sind die Artikeldaten nicht änderbar
Rechts in der Zeile der Tabellenüberschriften können einzelne Spalten mit  ein- und ausgeblendet werden. Hierzu öffnet sich ein Pop-up, in dem ein Haken für jede Spalte gesetzt werden muss, die sichtbar sein soll.
ein- und ausgeblendet werden. Hierzu öffnet sich ein Pop-up, in dem ein Haken für jede Spalte gesetzt werden muss, die sichtbar sein soll.
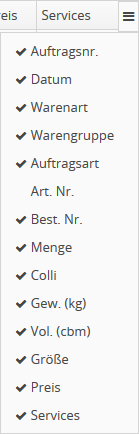
Artikel bearbeiten
Artikel bearbeiten. Über diesen Schalter kann der Artikel inklusive der Services geändert werden. Artikel können bei Aufträgen editiert werden, deren Submandant die Änderung von Auftragdaten erlaubt. Zusätzlich benötigt der Benutzer das Recht Auftragdaten ändern. Ein Auftragstatus zeichnet jede Änderung auf. Wenn Sie lediglich das Recht zur Kollikorrektur besitzen, sind alle anderen Felder nicht bearbeitbar. Bitte beachten Sie, dass Packstücke hier nur hinzugefügt werden können. Hinzugefügte Packstücke haben immer den Zustand angelegt. Für Aufträge ohne Colli und für Aufträge, bei denen mindestens ein Packstück den Zustand WA oder Vorverladen hat, können keine Colli hinzugefügt werden. Zum Entfernen von Packstücken wechseln Sie bitte in den Packstücke entfernen-Dialog.
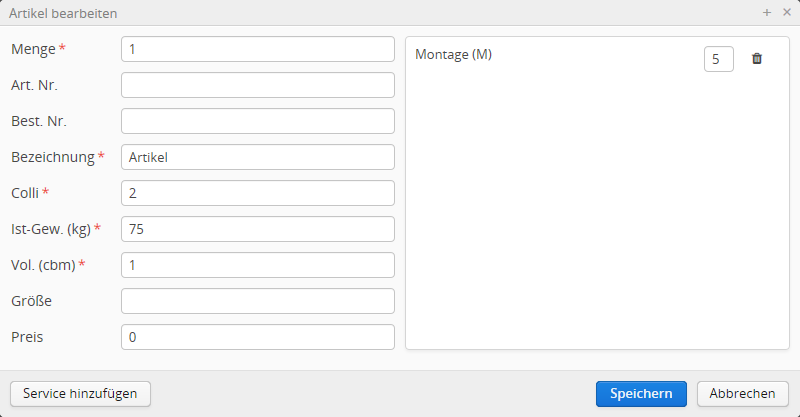
Links sehen Sie die Eigenschaften des Artikels und rechts die Services. Unten in der Leiste können über den Button Service hinzufügen neue Services hinterlegt werden. Mit Mülltonne neben dem jeweiligen Service kann dieser entfernt werden. Im Textfeld neben dem Service kann der Wert für AZE geändert werden.