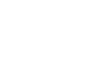Erledigungssuche
Im linken oberen Bereich der Maske finden Sie den Suchbereich. Hier können Sie in das Eingabefeld Sendungsnummer eine Auftragsnummer oder Submandantenauftrag-ID eingeben und den entsprechenden Auftrag suchen, um sich weitere Daten anzeigen zu lassen. Nach Eingabe einer Nummer und einem Klick auf Suchen, wird nach passenden Erledigungseinträgen gesucht.

Wenn passende Daten gefunden werden, werden ein Teil der Auftragsdaten angezeigt.
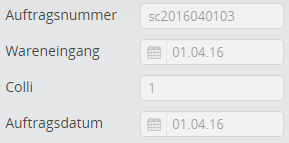
Ergebnisliste
Für den gefundenen Auftrag werden nun alle notwendigen Informationen in der Übersicht angezeigt, wenn der Auftrag ausgewählt wird. Sollte zur angegebenen Auftragsnummer mehr als ein Auftrag gefunden werden, so werden alle Aufträge angezeigt.

Zeilenfarbe
| Farbe | Bedeutung |
|---|---|
| Rot | Eingabefehler |
| Grün | Erledigung eingegeben |
| Lila | Erledigung abgeschlossen |
Daten
| Spalte | Bedeutung |
|---|---|
| Pos. | Position des Auftrags auf der Kundentour |
| Richtung | Icon der Richtung, d.h. Lieferung oder Abholung |
| WA | Warenart des Auftrags |
| AA | Auftragsart des Auftrags |
| Submandant | Kürzel des Submandanten |
| Versandinfo | Es werden untereinander angezeigt: Mandant-Nr., Auftrag-Nr., redis-Nr. |
| Adresse | Je nach Auftragsart wird hier entweder der Lieferkunde oder der Abholkunde angezeigt. Es wird immer die Lieferadresse bestehend aus Kundenname, Straße und Hausnummer sowie PLZ und Ort |
| Positionen | Es werden die Bezeichnungen der einzelnen Artikel aufgelistet. |
| Status | Der Transportzustand des Auftrag. Falls er erledigt wurde, wird in der 2. Zeile die Erledigungsart in Klammer angezeigt. |
| User | Benutzer, der die Erledigungsdaten erfasst hat |
Funktionen
 Auftrag zur Erledigung im Auftragsbrowser zeigen
Auftrag zur Erledigung im Auftragsbrowser zeigen Erledigungsdaten zum Auftrag speichern
Erledigungsdaten zum Auftrag speichern Erledigungsdaten zum Auftrag löschen
Erledigungsdaten zum Auftrag löschen Neuen Termin nach KNA erfassen
Neuen Termin nach KNA erfassen
Erledigung speichern
Der von Ihnen eingegebene Zusteller einer Sendung sowie die Uhrzeit der Erledigung wird nach dem Speichern der Erledigung als Voreinstellung für die Erledigung des nächsten Auftrags der gleichen Tour beibehalten, so dass Sie diesen nicht für jeden einzelnen Auftrag erneut auswählen müssen.
Mit einem Klick auf den Schalter Erledigung speichern oder über die Tastenkombination Alt+S wird für den ausgewählten Auftrag die Erledigung abgespeichert und der Auftrag anschließend in der entsprechenden Farbe innerhalb der Auftragsliste angezeigt. Die Anwendung springt nun automatisch auf die nächsten Erledigungsmeldung.
Haben Sie für alle Aufträge der Tour die Erledigungen gemeldet und gespeichert, sollte die Liste der Aufträge nun grün sein.
Diese Aufträge sind nun vorläufig erledigt gemeldet und Sie können die gespeicherten Erledigungen noch einmal kontrollieren. Sollten Sie dabei feststellen, dass Sie bei einem Auftrag falsche Erledigungsdaten eingetragen haben, können Sie diese nun noch einmal korrigieren.
Erledigungen löschen
Beachten Sie beim Löschen von Erledigungsmeldungen bei Touren, dass Sie eine solche Erledigungsmeldung nicht mehr nacherzeugen können. Der Subunternehmer erhält dadurch unter Umständen keine Abrechnung für diesen Auftrag. Das Löschen der Erledigung führt nicht dazu, dass der Auftrag wieder in der Disposition zur Verfügung steht.
Teilautomatische Erledigung
Diese Funktion erreichen Sie über den Schalter in der Fußzeile. Die Funktion versucht alle Aufträge in der Liste mit Standardwerten vorzubelegen. Als Erledigungsart wird hier immer Erledigt angenommen. Hat eine Erledigungsmeldung Parameter, die eine Eingabe des Benutzers erfordern, werden Sie darüber informiert. Die Erledigungsmeldung wird dann nicht vorbelegt gespeichert.
Warnung Diese Funktion ersetzt nicht Ihre Pflichten und Vereinbarungen gegenüber Ihren Mandanten. Haben Sie mit dem Mandanten spezielle Eingaben abgesprochen, müssen Sie diese nachträglich eingeben.
Anmerkung Für diese Funktion benötigt der Benutzer das Recht Teilautomatische Erledigung.
Dokumente
Es gibt die Möglichkeit bis zu 5 Dokumente (max 10 MB) pro Erledigungseintrag zu hinterlegen. Hierzu steht der Button für den Upload zur Verfügung. Alle angehängten Dokumente können auch über das Icon Erledigen in der 1. Spalte heruntergeladen werden. Folgende Dateiformate werden hier unterstützt:
- jpeg, jpg
- png
- webp
- tif, tiff
- xls, xlsx
- doc, docx

Parameter
Die Erledigung hat folgende feste Parameter, die bei jeder Erledigung zur Verfügung stehen
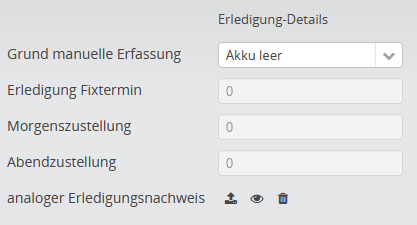
| Parameter | Bedeutung |
|---|---|
| Zusteller | Wird eine Auslieferung einer Tour erledigt, stehen als Zusteller der Fahrer und ggf. auch der Beifahrer. Der Zusteller muss angegeben werden. Der Fahrer ist standardmäßig ausgewählt. |
| Datum | Das Datum der Auslieferung. Bei Erledigungen einer Tour wird hier das Tourdatum eingestellt. |
| Uhrzeit | Wann ist die Auslieferung beim Kunden erfolgt? Redis schlägt hier 12:00 Uhr vor. |
| Erledigungsart | Die möglichen Erledigungsarten werden in den Stammdaten je nach Auftragsart eingestellt. Sind hier keine Erledigungsarten verfügbar, müssen Sie diese erst Konfigurieren. |
Je nach Art des Auftrags und des Submandanten können die weiteren Eingabefelder variieren, da für die Erledigung je Submandant, Auftrags- und Warenart verschiedene Werte in der Erledigung angezeigt werden können.
Wählen Sie den Zusteller und die Erledigungsart aus, die Sie für diesen Auftrag melden möchten. Tragen Sie das Datum und die Uhrzeit der Auslieferung ein und geben Sie unter Erledigung Details die evtl. dort noch benötigten Werte an. Unter Umständen können Sie auch im Abschnitt Positionen Werte angeben (z.B. bei einem Teil-AV).
Einige dieser Parameter sind Pflichtfelder. Sie müssen eine Eingabe haben. Sollten Sie bei diesen Feldern keine Eingabe gemacht haben, werden Sie beim Speichern der Erledigungsmeldung darauf hingewiesen. Es ist ebenfalls möglich, dass bestimmte Felder auf Eingaben in den vorhergehenden Feldern reagieren. Sie können zum Beispiel gesperrt sein, wenn in einem vorherigen Feld eine Eingabe gemacht wurde.
Ein weiteres optionales Pflichtfeld ist der analoge Erledigungsnachweis, der abhängig von dem konfigurierten Erledigungsset verwendet wird.

Wenn das Erledigungsset DHL-HD Standardset 2024 (AN optional) konfiguriert ist, wird der analoge Erledigungsnachweis optional und ist somit kein Pflichtfeld. Hingegen, wenn das Erledigungsset DHL-HD Standardset 2024 (AN Pflicht) konfiguriert ist, wird der analoge Erledigungsnachweis zu einem Pflichtfeld. Die drei Buttons von links nach rechts bieten folgende Funktionalitäten an:
- Öffnen des Upload-Dialogs und Hochladen einer .jpg- oder .png-Bilddatei
- Falls eine Datei hochgeladen wurde, wird der Button aktiv und die hochgeladene Datei kann angesehen werden
- Löschen der zuvor hochgeladenen Datei. Dieser Button ist aktiv, sofern zuvor eine Datei hochgeladen wurde.
Für die Erledigungsart KNA besteht die Möglichkeit über die Erledigungsmaske einen neuen Termin anlegen zu lassen. Dazu klicken die auf das Kalendersymbol in der Werkzeugleiste über den Erledigungsparametern. Es öffnet sich ein Dialog in dem sie einen neuen Termin erfassen können.
Hinweis: Der zu einem KNA erfasste Termin wird erst mit dem Abschließen der Erledigung aktiviert. Bis zu diesem Zeitpunkt bleibt der vorhandene Termin gültig.
Artikel
Für die Artikel des zu erledigenden Auftrags können ebenfalls verschiedene Parameter erfasst werden. Zum einen werden alle Services eines Artikels angezeigt und können durch Auswählen des entsprechenden Radiobuttons als erbracht markiert werden. Wenn der Service nicht erbracht wurde kann zwischen 3 möglichen Gründen für die Nicht-Erfüllung gewählt werden. Die Zahl im Titel der Artikelanzeige gibt die Menge des Artikels an, für die die eingestellten Parameter der Erledigung zutreffen. (Je nach Einstellung der Systemstammdaten kann diese Anzeige variieren) Im Fall von Retouren kann über die Auswahlbox in der Titelzeile ein Rückweisungsgrund eingestellt werden. Die verfügbaren Optionen können in den Erledigungsstammdaten eingestellt werden. Im Fall einer Teil-Retoure werden, über die Markierungsbox in der Titelzeile, die Artikel markiert, die zurückgeführt wurden. Je nach Erledigungsart werden bestimmte Eingaben voreingestellt.
Bemerkung
Hier kann ein frei wählbarer Text eingetragen werden, der zusammen mit den anderen Erledigungsdaten gespeichert wird.
Einstellungen
Mit der Einstellung Fokus auf Auftragsnummernsuche nach Speichern können Sie festlegen, ob nach dem Speichern einer Erledigung automatisch zum nächsten Eintrag gesprungen werden soll. Der Eingabecursor steht dann im obersten Feld der Erledigungseingabe. Sie können also sofort den nächsten Eintrag bearbeiten.
Die Einstellung Adresseingaben prüfen legt fest, ob bei Adress-Parametern in der Erledigung die Vollständigkeit der Eingabe überprüft werden soll.